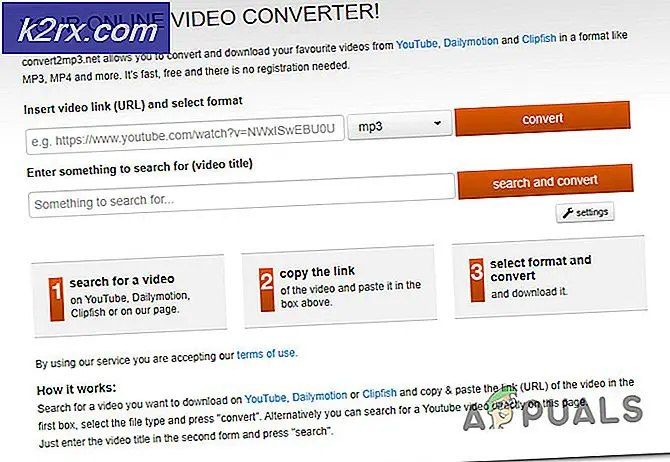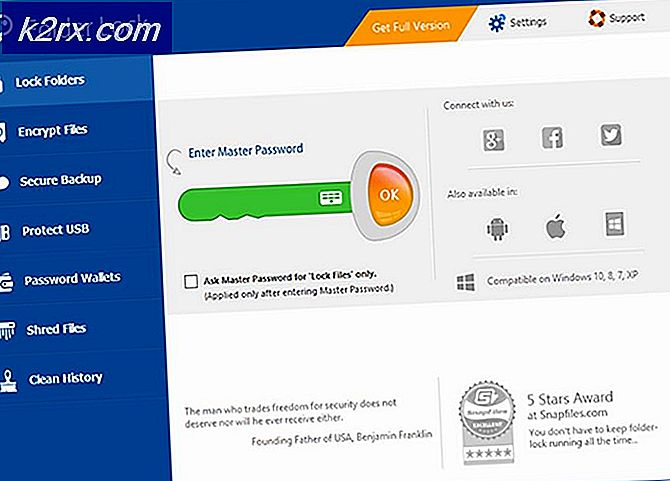Så här använder du SAPPHIRE TriXX 7.5.0 för att överklocka dina SAPPHIRE-grafikprocessorer och optimera fläkthastighet och hälsa
SAPPHIRE Nitro + och PULSE-grafikkort är några av de senaste aktörerna på GPU-marknaden. Med Sapphire TriXX-applikationen som kom ut tidigare i år kan du förstärka prestandan för din GPU genom att överklocka basklockan och frekvensinställningarna samt hålla dig uppdaterad om dess hälsa och prestanda. Genom temperatur, spänning, GPU-belastningsvärden och mer kan du få en helhetssyn på din GPU: s prestanda för att skapa de bästa energieffektiva och effektiva anpassningarna. Denna applikation låter dig skapa distinkta förinställningar och anpassade inställningar för ditt spel och andra produktivitetslägen baserat på din användning (och dessa hälsovärden).
Den senaste versionen av denna applikation, SAPPHIRE TriXX 7.5.0, är din nya och förbättrade biljett för att ta hand om och få ut det mesta av din GPU. Den levereras med den senaste banbrytande TriXX Boost, Fan Check och NITRO Glow-funktionen som är särskilt utformade för att låsa upp och utnyttja kraften i din GPU för att få ut mest produktivitet och bästa funktionalitet.
Skaffa The Sapphire TriXX 7.5.0
För att ladda ner Sapphire TriXX-applikationen version 7.5.0, klicka på följande länk: ladda ner. Detta hämtar installationsprogrammet direkt från Sapphire Tech-webbplatsen. När nedladdningen är klar letar du efter installationsprogrammet och kör det med administratörsbehörighet. Följ instruktionerna på skärmen tills installationen är klar och starta sedan programmet.
Använda Sapphire Trixx-applikationen
Den senaste versionen av Sapphire Trixx-applikationen (version 7.5.0 efter föregående version 7.3) kommer med ett finjusterat och förstärkt djärvt designgränssnitt som går hand i hand med den förbättrade funktionaliteten och integrationen av applikationen. I huvudmenyerna hittar du alternativ som ger dig en snabb ögonblicksbild av grafikkortinfo, tillgång till dess överklockningsinställningar och alternativ, tillgång till att styra sina fläktar för optimal prestanda och ett brett utbud av andra inställningar för att justera din GPU till exakt hur du vill använda den.
Överklockning av din Sapphire GPU
I huvudapplikationsgränssnittet kommer du att kunna se hela grafikkortets klock- och frekvensparametrar och kommer att kunna justera det efter dina överklockningsbehov för att förstärka och öka prestandan på ditt Safir-grafikkort. Kärnklockan, minnesklockan och GPU-frekvensen och basklockparametrarna är justerbara för att uppnå önskad prestandaförinställning.
Genom justeringarna av grafikkortets parametrar kan du definiera fyra olika användarinställningsprofiler för olika nivåer av GPU-användning, men kom ihåg att om du ställer in dessa värden på olämpliga kan det orsaka att ditt system kraschar och faktiskt skadar ditt grafikkort i processen som väl. Det är viktigt att göra mindre justeringar och vara uppmärksam på den inverkan det har på din hårdvara och prestanda innan du beslutar att implementera en viss kombination av metriska parametrar. För att utföra din överklockning, justera följande skjutreglage:
- GPU-klocka (finns i mitten till vänster om applikationsgränssnittet)
- Minnesklocka (finns i mitten till höger om applikationsgränssnittet)
- Effektbegränsning (finns på vänster hälft av applikationsgränssnittet bredvid GPU-klockreglaget)
- GPU-spänning (placerad i mitten av applikationsgränssnittet)
Alla dessa reglage är justerbara direkt, men som med alla överklockningsförsök, rekommenderar vi att du justerar dessa något för att öka din prestanda och testa för stabilitet genom att vänta 10 minuter mellan efterföljande steg. För att överklocka ditt grafikkort måste du i huvudsak:
| Komponent | Handling | Effekt |
| GPU-klocka | Öka | Detta ökar basfrekvensen för din GPU: s klocka. En högre klockfrekvens motsvarar direkt den överklockning som du försöker uppnå. |
| Minnes klocka | Öka | Ditt minne och GPU går hand i hand, för om din minneskomponent inte är överklockad begränsar den din GPU: s prestanda trots att du överklockar den. Du måste överklocka din minneskomponent tillsammans med din GPU-klocka för optimala resultat. |
| Effektgräns | Underhåll eller öka något | Med stor kraft kommer fantastiska prestanda. Med detta sagt är mätvärden svåra och kan orsaka fysisk skada på din hårdvara. Det är därför som det föreslås att du inte höjer din effektgräns förrän du har uppnått en stabil maximerad GPU-klocka och minnesklocka inom den specifika effektgränsen. För att gå utöver detta kan du öka det något. |
| GPU-spänning | Öka något | Precis som med effektgränsen kan ökad eller minskad spänning utgöra en direkt och allvarlig risk för skada på din hårdvara. Överspänning kan brinna ut den och under spänning kan den misslyckas på grund av brist på tillräcklig spänning för att fungera. Spänningssteg föreslås endast gå 0,1 V eller 0,2 V utöver det inställda basvärdet både över och under för över- och underspänning. Att öka spänningen något kan öka din GPU: s kapacitet och ge bättre stabilitet för den överklockade GPU: n och minnet även när det gäller strömstöd. |
För att utföra överklockningen,
- Börja med att öka GPU-klockan med hjälp av skjutreglaget mellan 20 och 50 Hz.
- Utför en ökad minnesklocka med cirka 30 Hz med den medföljande skjutreglaget.
- Observera de nya GPU- och minnesklockans prestandaratten högst upp på applikationsgränssnittet för att se de nyligen ökade klockfrekvenserna.
- Spara dessa inställningar i en ny användardefinierad förinställning, implementera den och starta om ditt system. Efter start, fortsätt använda din dator som du skulle göra i 10 minuter och vänta för att se om några dödliga fel, Blue Screen of Death (BSOD) eller andra prestandafel uppträder.
- Om ditt system överlever förbi tio minuters markering, gå tillbaka till Sapphire TriXX-applikationen och upprepa steg 1-4 ovan.
- Efter att ha upprepat ovanstående steg tre gånger, överspänning din dator med 0,1V. Utför en omstart och vänta i 10 minuters observationsperiod. Kontrollera systemets temperatur för tecken på överhettning.
- Upprepa steg 1-4 ytterligare ett par gånger och utför steg 6 om det behövs för att öka spänningen ytterligare med ytterligare 0,1 V. Öka det inte utöver detta för ditt grafikkorts säkerhet.
- Efter varje steg, håll en logg över prestanda för att hålla reda på dina steg om ditt system börjar stöta på ett prestandafel eller annat fel. Du kommer att kunna återgå till de senast kända bästa värdena och även hålla dessa steg som en anteckning för att veta kapaciteten på ditt specifika grafikkort och vad det tål.
Var noga med att spara dina steg i en separat användardefinierad profil förutom den standardbas som du har lagrat i den första platsen. I de andra fyra platserna, cirkulera mellan var och en och spara den nya inställningen i nästa profilplats så att om den inte sitter bra med ditt system kan du återgå till en redan förutbestämd basinställning i en annan profilplats innan fel som har inträffat från det nya steget. I praktiken betyder det att du bör spara din första tweak i kortplats två, sedan nästa i kortplats tre, sedan nästa i kortplats fyra, sedan nästa i kortplats fem, och efter att ha fyllt alla dessa kortplatser, spara din nästa tillbaka i kortplats två och fortsätt cykeln framåt till tre, fyra, fem och tillbaka.
Styr dina fläkthastigheter
Överklockning ökar systemets prestanda, men det kostar att systemet värms upp enormt. För detta ändamål (för att underlätta dina överklockningskonfigurationer) och i allmänhet (för att optimera din fläktprestanda och bibehålla dess hälsa) kan du utföra en fläktkontroll och justera dess hastigheter för att möta systemets behov. Att göra detta:
- Klicka på fläktkontrollikonen längst ned till vänster i programmets gränssnitt. Det kommer att vara en tribladsliknande fläktikon ovanför facklampan och under den aktuella fläkthastighetsmätaren. Klicka på det här.
- Ett separat fönster för din fläktkontroll öppnas. Klicka på knappen i mitten som läser "Starta fläktens hälsokontroll." Detta kommer att testa alla fans som finns i ditt GPU-system för att rapportera om deras hälsa.
- När du har verifierat att båda systemets fans är i "OK" -läge genom denna kontroll, klickar du på alternativet "Fixed" under "Current Fan Speed" -mätaren. En ny popup öppnas som gör att du kan justera en skjutreglage för att justera fläkthastigheten i procent av dess maximala kapacitet.
- Du kan välja att öka fläkthastigheten till kostnaden för mer buller från dina fans (dvs. en bullrigare installation). Vid överklockning kan detta vara nödvändigt för att hålla ditt system kallt eftersom det fungerar för att prestera med maximal kapacitet. Om du ställer in en fast fläkthastighetsprocent kommer den att arbeta på den inställda procentsatsen hela tiden.
- Om du vill skapa en anpassad fläktkurva, klicka på alternativet "Anpassad" under "Fixad". Detta visar en popup som visar en justerbar grafisk fläktkurva. Klicka på markörerna och justera kurvan för att skapa en anpassad trend för systemet att följa.
Med de fasta och anpassade inställningarna kan du antingen ställa in en permanent fläkthastighetsprocent för användning hela tiden eller ställa in en fläktkurva som justerar dess hastighet efter temperaturen på det sätt som du har definierat för den i din anpassade kurva. Om du vill röra med varken körs det "automatiska" förinställningsalternativet baserat på grafikkortets inbyggda algoritm för att övervaka systemets temperatur och justera fläkthastigheten i enlighet med det som systemet väljer bäst.
Nitro Glow
En annan cool funktion i denna applikation gör att du kan ändra färgen på grafikkortets SAPPHIRE-upplysta alfabetvisning. Du kan välja att ställa in färgerna till företagets standard renblå eller en slumpmässig variation i regnbågen. Ljusets färg kan också justeras till temperatur eller fläkthastighet (vilket kan vara en snygg indikator att ha när du har överklockat ditt system eller justerat dina fläkthastigheter till en anpassad kurva). Du kan också stänga av anpassade färger eller stänga av tändfunktionen helt och hållet. Utöver detta kan ljusstyrkan på denna tändskärm också justeras mellan de angivna procentuella förinställningarna.
För att utföra dessa ändringar klickar du på ficklampans ikon längst ned till vänster i applikationsgränssnittet under fläktkontrollikonen. Detta öppnar en ny popup-ruta som ger alla alternativ som anges ovan. Klicka bara på Nitro Glow-alternativet som du vill och undgå popup-skärmen.
Slutgiltiga tankar
Under dina finjusterings- och justeringsaktiviteter kommer en hårdvaruövervakare att visas till vänster på skärmen som låter dig övervaka prestandan för din GPU Core Clock, GPU Memory Clock, GPU Temperature, Fan Speed, Only Memory Power Draw, GPU only Power Draw och liknande. Denna grafiska skärm hjälper dig att mäta om du utför vissa justeringar förstärker (ökar grafiskt) din prestandamätvärde eller påverkar den negativt istället. Var uppmärksam på den här skärmen när du gör några av dina överklocknings- eller fläktjusteringar för att säkerställa att du också gör steg i rätt storlek i rätt riktning.
Efter att ha genomfört någon justering, vare sig det är för GPU: s överklockning, systemets fläktjustering eller variationen av GPU: s Nitro Glow-funktion, klicka på den gröna knappen "Apply" längst ned till vänster på skärmen efter varje sådan ändring. Starta om din dator och vänta ut det tio minuters stabilitetstresstestet under regelbunden användning för att säkerställa att ditt system har svarat bra på de pågående justeringarna.