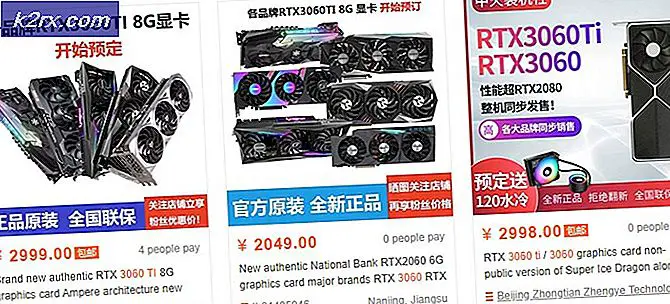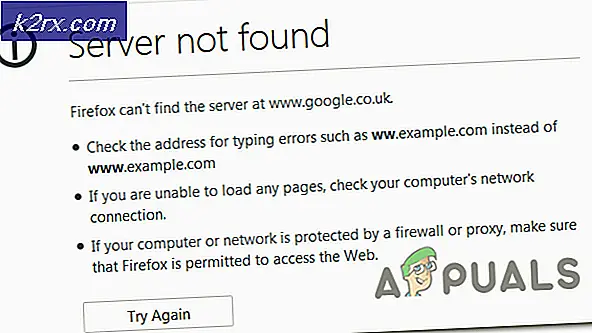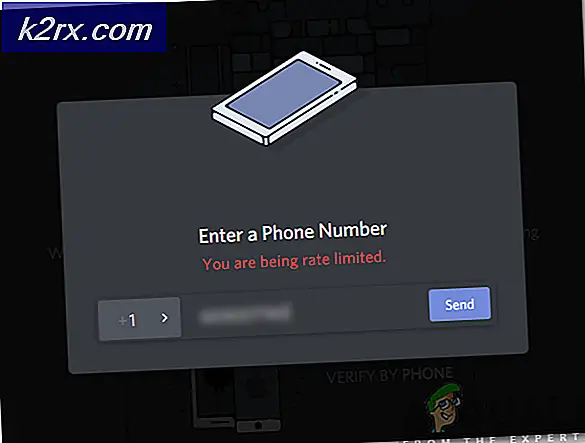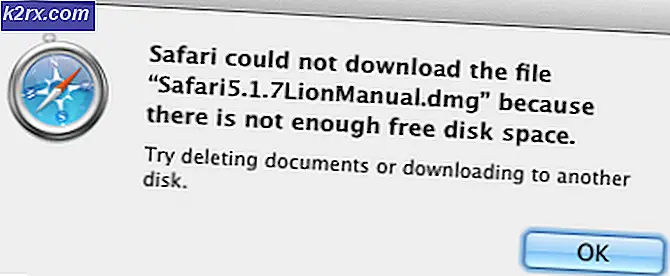Fix: Se till att filen är en NTFS-volym och inte finns i en komprimerad mapp eller volym
Det har rapporterats av användare om att de inte kan montera ISO-filer med Windows Explorer. Felet 'Se till att filen är en NTFS-volym och inte finns i en komprimerad mapp eller volym”Orsakades främst efter en viss Windows-säkerhetsuppdatering. Enligt användarrapporterna, när de försökte montera en ISO-fil via Windows Explorer, uppmanades de med felet som anges nedan.
Windows 10 och 8 har möjlighet att montera ISO-filer utan att behöva använda ett tredjepartsprogram. Vanligtvis var användarna tvungna att ladda ner en tredjepartsapplikation som PowerISO eller Daemon Tools för att montera sina ISO-filer, ändå med lanseringen av Windows 8 och sedan senare den 10, detta blev mycket enklare. Men den här nya funktionen har sina problem bredvid. I den här artikeln hjälper vi dig att lösa ett av de vanligaste felen som användare stöter på när de monterar sina ISO-filer med Windows Explorer.
Vad orsakar "Kontrollera att filen är en NTFS-volym och inte finns i en komprimerad mapp eller en volym" -fel i Windows 10?
Det här felet är inte något nytt, men det var en viss sak som fick det att utlösa mest. Följande är de faktorer som vanligtvis orsakar det -
Du kan isolera problemet genom att följa lösningarna nedan. Följ som alltid de givna lösningarna i samma ordning som angiven för att få ditt fel snabbt löst.
Lösning 1: Ändra ISO-filens plats
Det första du bör göra för att isolera felet är att ändra sökvägen till den nedladdade ISO-filen. Ibland utlöses felet av adressen till ISO-filen av någon anledning i vilket fall flytta filen till en annan enhet löser problemet. Försök därför ändra volymen där ISO-filen lagras för att åtgärda ditt fel.
Lösning 2: Använd applikationer från tredje part
I vissa fall kan monteringsfunktionen inte fungera på grund av vilket felet uppstår. I en sådan händelse kan du använda programvara från tredje part för att montera din fil. Det finns massor av tredjepartsapplikationer som du kan använda, men vi rekommenderar att du använder antingen PowerISO programvara eller Daemon Tools. Dessa två applikationer användes oftast och används fortfarande av många användare. Installera därför en av applikationerna och försök att montera filen med den för att se om det kommer runt felet.
Lösning 3: Använda Windows Powershell
Om du fortfarande står inför felet även efter att du flyttat filen till en annan enhet kan du försöka åtgärda ditt fel genom att ta bort den glesa flaggan med Windows Powershell. Så här gör du:
- Gå till Start meny, Skriv in Windows Powershell, högerklicka på den och kör den som administratör.
- Ange följande kommando:
fsutil gles setflag "C: \ FilePath \ FileName.iso" 0
- Försök sedan att montera filen igen.
Om du får enTillträde beviljas ejMeddelande efter att du har angett kommandot kan du åtgärda detta genom att ta bort Skrivskyddad ISO-filens attribut genom dess egenskaper. Se också till attDen här filen kom från en annan dator och kan blockeras för att skydda den här datornAlternativet är avmarkerat. Ange sedan kommandot i Windows Powershell igen.
Lösning 4: Ta bort Windows Update
Om ingen av ovanstående lösningar fungerar för dig måste du ta bort säkerhetsuppdateringen för att lösa detta fel. Så här gör du:
- Tryck Windows Key + I att öppna inställningar.
- Gå till Uppdatering och säkerhet.
- Klicka på Visa uppdateringshistorik och välj sedan Avinstallera uppdateringar.
- Sök efter KB4019472 uppdatering.
- Dubbelklicka på den för att avinstallera uppdateringen.
- Starta om systemet och försök sedan montera filen.