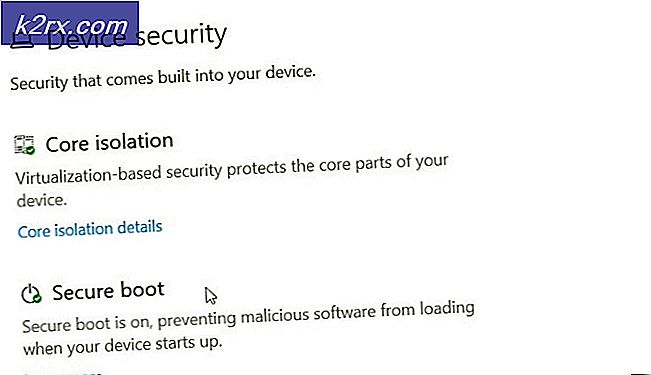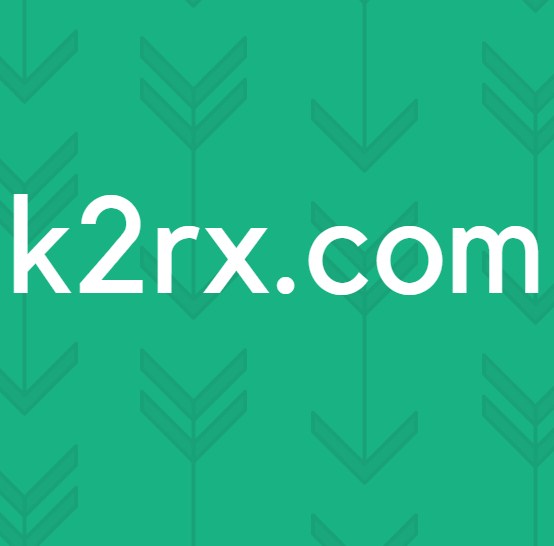Fix: Dropbox synkroniseras inte på Windows 10
Dropbox är en av de mest använda molnlagringsarkitekturerna på marknaden. Det låter människor ladda upp filer när de är på språng och komma åt dem via vilken plattform som helst. Vi har dock flera fall där Dropbox inte synkroniseras ordentligt på Windows 10.
Det kan finnas flera olika anledningar till att Dropbox inte synkroniseras ordentligt, allt från problem i nätverket till problem med själva applikationen. Vi kommer att gå igenom lösningarna en efter en och se om detta kan lösas utan mycket krångel.
Vad orsakar att Dropbox inte synkroniseras på Windows 10?
Det finns ett antal orsaker som kan vara orsaken till problemet. Denna specifika fråga har inte en specifik orsak, men för att göra en lista är de mest troliga orsakerna
Lösning 1: Konfiguration av inställningar och uppgradering av ditt konto
Innan vi börjar konfigurera filer och inställningar kan du utföra de grundläggande felsökningsteknikerna. Dessa tips hjälper om du har problem kopplade till internet eller om du inte har något lagringsutrymme kvar.
Om du redan har ett Plus- eller Professional-konto, kontrollera din kontosida för att se till att din plan inte har nedgraderats. Om du är i ett Dropbox Business-team, be din administratör att kontrollera teamets kontostatus i administratörskonsolen.
Om du har nedgraderats till Dropbox basic uppgraderar du din plan.
Lösning 2: Byta namn på filerna
När du försöker synkronisera filer kan du se ett “Vitt utrymme konflikt“. Detta orsakas av nästan identiska namn på två filer förutom utrymme i slutet av en av dem.
För att åtgärda detta, Döp om en av filerna för att lösa problemet.
Lösning 3: Avsluta andra applikationer
När du försöker synkronisera vissa filer kan du se ett fel på grund av att filerna används av ett annat program. När en fil öppnas för redigering av en annan applikation eller redigerare kommer den inte att synkroniseras ordentligt. Endast när den stängs fortsätter Dropbox att ladda upp den senaste versionen av filen.
- Tryck Windows + R, Skriv “taskmgr” och tryck på STIGA PÅ
- Sök efter eventuella instanser av filen som du försöker synkronisera. Vänster klick på den och välj Avsluta uppgift.
- Nu synkroniserar Dropbox filen automatiskt till molnet.
Lösning 4: Bevilja åtkomst i brandväggen
Om Dropbox inte uppdateras till den senaste versionen kommer det inte att synkronisera dina filer ordentligt. Du kan också stöta på felet "Dropbox slutar synkronisera eftersom det inte kan uppdateras". En av anledningarna till att Dropbox inte uppdateras är att din Windows-brandvägg strider mot den. Vi kommer att inaktivera det genom att uppdatera applikationen.
- Tryck Windows + S, skriv “brandvägg” i dialogrutan och tryck Stiga på.
- Öppna programmet och välj “Brandvägg och nätverksskydd ”.
- Klick "Tillåt en app genom brandvägg“. Klicka också Ändra inställningar Knapp så att vi kan redigera listan.
- Se nu till attDropboxoch dessUpdater.exe tillåts genom brandväggen
Detta kommer att se till att Dropbox och dess Updater är tillåtna genom brandväggen och bör avsluta eventuella problem som begränsar den från att ansluta till internet.
Lösning 5: Justera Dropbox-inställningar
Dropbox har också vissa konfigurationer som ställs in via kommandotolken. Det är möjligt att dessa konfigurationsinställningar blandades med på något sätt och det kan orsaka problemet med att synkronisera dina filer. Innan vi justerar dessa inställningar ska du försöka logga ut och sedan logga in om det inte fungerar följer du dessa steg:
- Avsluta Dropbox genom att klicka på Dropbox ikonen i systemfältet och klicka på kugghjulsikon i meddelandepanelen och väljer Avsluta Dropbox från menyn.
- tryck påWindows-tangent + R (samtidigt) och skriv sedancmd och tryckStiga på för att öppna kommandotolken.
- Kopiera och klistra följande rader i kommandotolken, en i taget, och tryck på Stiga på efter var och en. Se till att du kopierar och klistrar in dessa kommandon (skriv inte in dem för hand), eftersom det kan skada dem om du får fel. Du kan också bara klistra in dem med högerklicka och välja Klistra.
icacls "% HOMEPATH% \ Dropbox" / bevilja "% USERNAME%" :( F) / T
Liknande, klistra dessa:
icacls "% APPDATA% \ Dropbox" / bevilja "% USERNAME%" :( F) / T icacls "% LOCALAPPDATA% \ Dropbox" / bevilja "% USERNAME%": F / T icacls "% PROGRAMFILES% \ Dropbox" / bidrag "% USERNAME%": F / T
Om platsen för Dropbox-mappen inte är "C: \ Users \ YourUser \ Dropbox path", vänligen ändra det första kommandot som pekar på det. Till exempel, om din Dropbox är i D: \ Dropbox, ser kommandot ut enligt följande:
icacls "D: \ Dropbox" / bevilja "% USERNAME%" :( F) / T
- De andra kommandona bör vara oförändrade. Observera att den här åtgärden kan ta lite tid att slutföra, beroende på storleken på din Dropbox, så vänta tills C: \ -prompten visas igen.
- Starta om Dropbox genom att gå till Start meny och välja Program fileroch sedan Dropbox.
Notera: Om du inte ser ett Dropbox-alternativ under Programfiler måste du starta om Dropbox genom att ange "% APPDATA% \ Dropbox" i Windows Explorer-fönstret och dubbelklicka på Dropbox.exe
Lösning 6: Uppdatera din app
Användaren kan komma åt filerna på webbplatsen men de kan inte öppna filerna på datorn med Smartsync. Detta fel kvarstår på alla datorer som använder Smartsync. Det här felet upptäcktes först i en äldre version av Dropbox, det har sedan dess lappats. Om din Dropbox-app av någon anledning inte uppdaterades automatiskt. Prova stegen nedan
- Klicka på Start meny.
- Klicka på Inställningar.
- Klicka på Appar.
- VäljAppar och funktioner från vänster panel.
- En gång där leta efter Dropbox och klicka på avinstallera
- Då helt enkelt ladda ner och Installera appen igen för att lösa problemet.