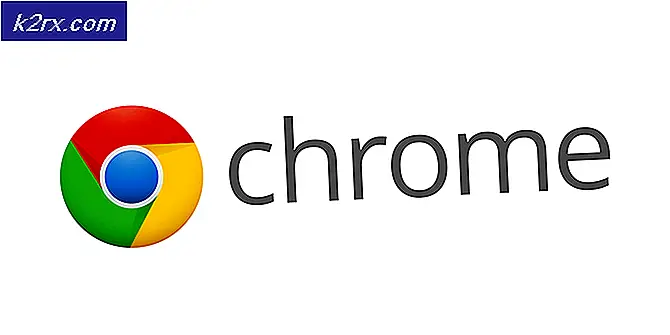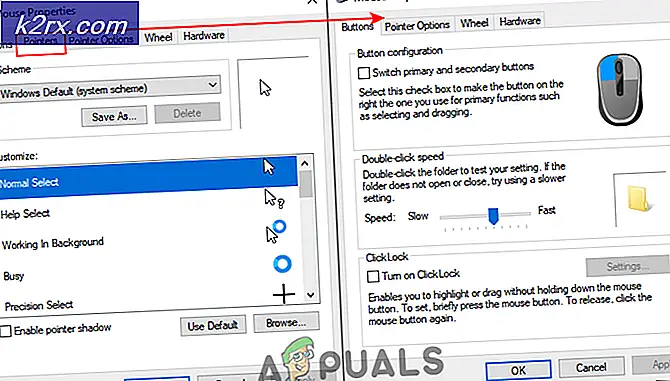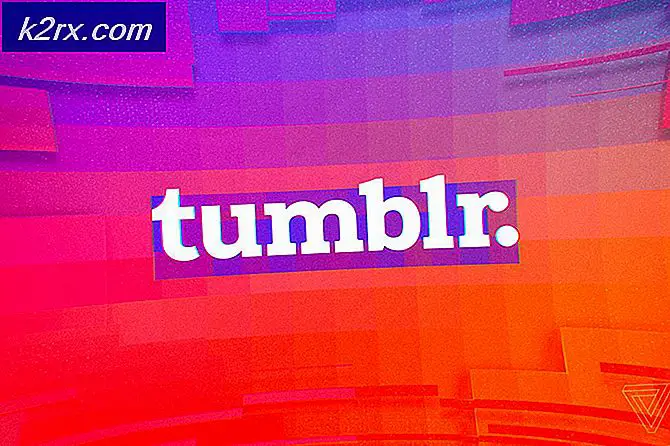Fix: Steam kunde inte synkronisera dina filer
Ånga är en jätte när det gäller kunder som distribuerar spel och underhåller servrarna. Den har en enorm samling av ungefär tusentals spel som spelarna kan köpa via ångbutiken och spela online med Steam-klienten.
Liksom all annan mjukvara stöter Steam också på nätverksfel. Idag kommer vi att prata om felet när ett Steam-spel vägrar att starta ordentligt och ett fel framstår som säger att Steam inte kunde synkronisera dina filer för -. Detta fel kan spåras tillbaka till ett antal problem. Först och främst kan det vara att Steam-servrarna är nere och inte tillgängliga. Detta händer sällan men det är möjligt. Annat än det kan det vara något felaktigt konfigurerat på din dator eller något program från tredje part som stör anslutningen. Kolla in guiden nedan för att felsöka och åtgärda ditt problem.
Lösning 1: Ångservrar ner
Som spelare vet du redan denna fråga, är Steam ner? Denna fråga dyker upp i det ögonblick du inte kan ansluta till Steam-klienten, lagra eller samhället korrekt.
Det finns många sätt genom vilka du kan kontrollera Steams serverstatus. På Steam-webbplatsen som är helt dedikerad till att tillhandahålla den här informationen kan du kontrollera statusen för alla olika servrar, dvs USA, Europa, Nederländerna, Kina etc. Om servrarna är friska och uppe, visas texten som grön . Om de är offline eller går igenom många belastningar kan de vara så röda. Vissa servrar kan också visas orange för att indikera att deras belastning är måttlig; mer belastning skulle överbelasta servern till sin maximala kapacitet.
Inte bara det här, du kan också kontrollera om ångbutiken fungerar som den ska, liksom Steamsamhället. Om du upplever felet där Steam inte kan synkronisera dina spelfiler, bör du först kontrollera om Steam-servrarna är nere. Om de är uppe, betyder det att det finns ett problem i slutet och du kan följa lösningarna nedanför. Kör också en snabb kontroll om alla andra Steam-spelare också står inför samma problem. Om de är, betyder det att molnservrarna är nere och du måste vänta lite innan de är uppe igen.
Kontrollera Steams serverstatus innan du följer de andra lösningarna nedan.
Lösning 2: Ta bort ClientRegistry.blob
Clientregistry.blob är filen som används av Steam som innehåller dina registreringsdata för de installerade spelen. Om vi tar bort det kommer filen att återställas vid nästa inloggning. Du behåller alla dina standardinställningar på varje spel installerat (ditt namn, skinn mm). Detta fixar cirka 30% av problemen eftersom den här filen lätt kan skadas.
Observera att efter denna lösning när du startar Steam igen kommer det att be dig om ditt användarnamn och lösenord. Följ inte den här lösningen om du inte har dina uppgifter. Dessutom går dina sparade framsteg och spel i spelet inte förlorade. De lagras på molnlagring av Steam, så det är säkert att anta att radera clientregistry.blob kommer inte att medföra några problem för dig eller Steam. Följ stegen nedan.
- Avsluta fullständigt Steam och avsluta alla uppgifter som nämns i lösningen ovan.
- Bläddra till din Steam-katalog. Standard är en
C: \ Program Files \ Steam .
- Leta reda på " Klientregistret". blob " .
- Byt namn på filen till " clientregistryold". blob "(eller du kan ta bort filen helt).
- Starta om Steam och låt filen återskapas.
Förhoppningsvis kommer din kund att köra som förväntat. Om det fortfarande inte fungerar följer du stegen nedan.
- Bläddra tillbaka till din Steam-katalog.
- Hitta " Steamerrorreporter. exe ".
- Kör programmet och starta om Steam.
Lösning 3: Ta bort användardata
Det finns en userdata-mapp som finns i varje Steam-katalog. Inom den innehåller ett ID-nummer som är unikt för varje konto. Dessa innehåller information om dina molnkonfigurationsfiler och din användarsynkronisering. Det är möjligt att dessa skadades och på grund av detta vägrar din Steam-klient att synkronisera. Även om du installerar om hela din Steam-klient kan du fixa problemet, men du måste gå igenom mycket krångel.
Vi kan försöka radera eller ersätta mappen userdata och kontrollera om felet blir löst.
- Öppna din Steam-katalog . När du har öppnat den, leta efter en mapp som heter använderdata i huvuddampmappen.
- Du kan antingen radera det eller klippa klistra in det någonstans tillgängligt (som skrivbordet). Var noga med att stoppa alla Steam-processer genom uppgiftshanteraren innan du använder den här lösningen.
- Starta om Steam och kolla om molnet kan synkronisera din profil.
Obs! Ånga kan kräva dina uppgifter och kontoinformation om du tar bort mappen. Om du inte har dina uppgifter, kan du inte följa den här metoden.
Lösning 4: Verifiera integriteten hos spelfiler och reparera biblioteket
De flesta av spelen som finns i Steam är mycket stora filer som består av flera GB: er. Det är möjligt att vissa data kan ha skadats under nedladdningen / uppdateringen. Ånga har en funktion inom kunden själv där du kan verifiera integriteten hos spelfilerna ganska enkelt.
PRO TIPS: Om problemet är med din dator eller en bärbar dator, bör du försöka använda Reimage Plus-programvaran som kan skanna förvaret och ersätta korrupta och saknade filer. Detta fungerar i de flesta fall där problemet uppstått på grund av systemkorruption. Du kan ladda ner Reimage Plus genom att klicka härDen här funktionen jämför ditt nedladdade spel med den senaste versionen som finns i Steamservrarna. När det är gjort kryssrutan tar det bort oönskade filer eller uppdaterar dem om det behövs. Det finns manifest närvarande i varje dator där ett spel är installerat. I stället för att kontrollera filerna en efter en (vilket tar timmar) jämför Steam manifestet på din dator med den i servrarna. På detta sätt sker processen mycket snabbare och effektivt.
Vi kan också försöka reparera Steam Library-filer. Steam Library är den plats där alla dina spel är närvarande och du kan bara få tillgång till dem genom det. Det är möjligt att ditt Steam-bibliotek inte befinner sig i rätt konfiguration. Det kan också finnas ett fall där du har installerat Steam på en enhet och dina spel finns på en annan. I så fall måste du reparera båda biblioteken innan du startar ditt spel igen.
Observera att denna process tar några gånger så mycket beräkning pågår. Avbryt inte processen mellan att undvika ytterligare fel. Dessutom kan Steam be dig att skriva in dina uppgifter när det är klart med processen. Följ inte den här lösningen om du inte har din kontoinformation till hands.
Du kan kolla vår detaljerade guide om hur du kontrollerar integriteten hos spel och reparera ditt Steam-bibliotek.
Lösning 5: Löpande ånga i Safemode med nätverk
Säkert läge är ett diagnostiskt startläge som finns i Windows OS. Det används för att få begränsad åtkomst till Windows vid felsökning eftersom de flesta oönskade processerna / programmen blir avaktiverade. Säkert läge är utvecklat för att hjälpa till att peka ut problemet eller fixa det i de flesta fall.
Om din Steam startas normalt med den här metoden betyder det att det finns en konflikt med en tredjeparts applikation / programvara med din Steam. Du kan försöka ta bort / inaktivera dessa program för att säkerställa att konflikten löses.
Att starta någonting i säkert läge utgör ingen tråd och används över hela världen för att lösa olika problem. Du behöver inte oroa dig för någonting.
Du kan lära dig hur du får din dator säker med det här Om du kör Windows 7 kan du trycka på knappen F8 när datorn startar. Då kan du välja alternativet heter Aktivera säkert läge med nätverk . Klicka på alternativet och Windows startar på önskat sätt.
Öppna Ånga och försök att ansluta den till Internet och logga in. Om det här lyckas betyder det att ditt program för antivirusprogram eller brandvägg / tredje part kan vara problemet. Du kan bläddra igenom lösningarna nedan där vi har förklarat hur du tar bort / konfigurerar dessa applikationer steg för steg.
Lösning 6: Lägg till ett undantag till ditt antivirusprogram och inaktivera brandväggen
Om lösning 5 fungerade för dig betyder det att det finns program från tredje part som har en konflikt med din Steam-klient.
Det är ett välkänt faktum att Steam står i konflikt med Windows-brandväggen. Som vi alla vet, tenderar Steam att ladda ner uppdateringar och spel över bakgrunden medan du använder Windows för något annat. Det brukar göra så att du inte behöver vänta på nedladdning för att slutföra när du vill spela ditt spel eller använda Steam-klienten. Steam har också tillgång till ett antal systemkonfigurationer och det ändrar det så att du får den bästa upplevelsen som finns tillgänglig för ditt spel. Windows Firewall markerar ibland vissa av dessa processer som skadliga och tenderar att blockera Steam. Det kan till och med vara en konflikt där brandväggen blockerar Steams åtgärder i bakgrunden. På så sätt vet du inte att det ens händer så det blir svårt att hitta ut det. Vi kan försöka inaktivera din brandvägg tillfälligt och kontrollera om feldialogen går bort eller inte.
Du kan kolla vår guide om hur du inaktiverar brandväggen.
Liksom i fallet med brandvägg kan ibland ditt antivirus också karantänera några av Steams handlingar som potentiella hot. Den uppenbara lösningen är att avinstallera ditt antivirusprogram men det är inte klokt att göra det. Om du avinstallerar ditt antivirusprogram kommer du att utsätta datorn för ett antal olika hot. Det bästa sättet är att lägga till ånga i listan över program som är undantagna från skanning. Antivirus kommer att behandla Steam som om det inte ens var där.
Du kan läsa vår guide om hur du lägger till Steam som ett undantag till ditt antivirusprogram.
Lösning 7: Inaktivera P2P-program
P2P-program utgör en direkt ledning till din dator. Dessutom är deras säkerhetsåtgärder lätt att undvika. Malware skribenter utnyttjar aktivt dessa program och spridar virus och skadlig kod på din dator. Om du inte har konfigurerat dina P2P-program korrekt kan du dela mer än du inser eller vet. Det har förekommit många fall där personens information delades via P2P-program som datorns fysiska adress, lösenord, användarnamn, e-postadresser etc.
Med dessa referenser är det väldigt lätt för operatörer att komma åt din dator och ta bort viktiga systemfiler som kan leda till att du har detta fel.
Exempel på P2P-program är Bittorrent, Utorrent etc. Avinstallera dem, kör en skadlig kodskontroll och reparera dina registerfiler om du måste. Starta sedan Steam igen med administrativa behörigheter och kontrollera om ditt spel fortfarande vägrar att synkronisera.
Obs! Om datorn fungerar konstigt och det finns olika annonser som dyker upp igen och igen på din startsida, betyder det att din dator är infekterad. Försök installera ett pålitligt antivirusprogram och kör en noggrann kontroll.
Slutlig lösning: Förfriskande ångfiler
Nu finns det inget kvar förutom att installera om Steam och se om det gör tricket. När vi uppdaterar dina Steam-filer behåller vi dina nedladdade spel så att du inte behöver ladda ner dem igen. Dessutom kommer dina användardata att bevaras. Vilka uppfriskande Steam-filer faktiskt gör är att ta bort alla konfigurationsfiler i Steam-klienten och tvinga sedan den att installera dem igen. Så om det fanns några dåliga filer / korrupta filer kommer de att ersättas i enlighet därmed. Observera att efter den här metoden måste du logga in igen med hjälp av dina uppgifter. Följ inte den här lösningen om du inte har den informationen till hands. Processen kan ta ett tag så undvik att avbryta när du startar installationsprocessen.
Du kan följa hur du uppdaterar / installerar om dina Steam-filer genom den här guiden.
Obs! Om du har ett anslutningsfel där hela din Steam-klient vägrar att ansluta till internet, hänvisar du till den här guiden. Om du har problem även efter att ha följt alla metoder som beskrivs ovan betyder det att det finns ett problem med själva molntjänsten. Vänta en dag eller två för att den ska bli fast.
PRO TIPS: Om problemet är med din dator eller en bärbar dator, bör du försöka använda Reimage Plus-programvaran som kan skanna förvaret och ersätta korrupta och saknade filer. Detta fungerar i de flesta fall där problemet uppstått på grund av systemkorruption. Du kan ladda ner Reimage Plus genom att klicka här