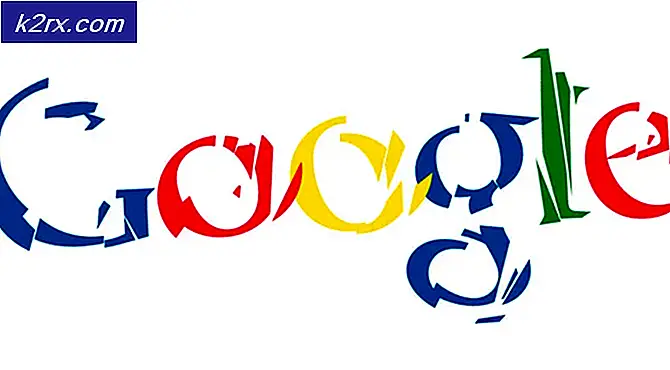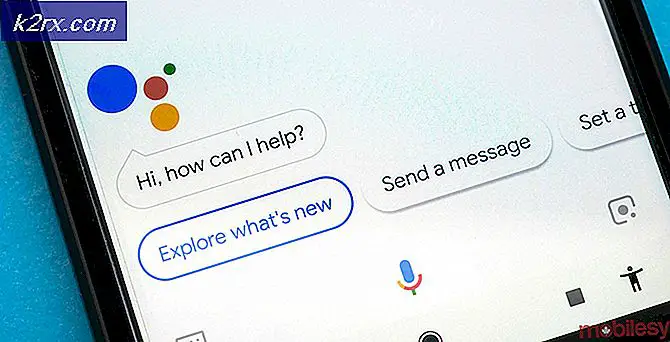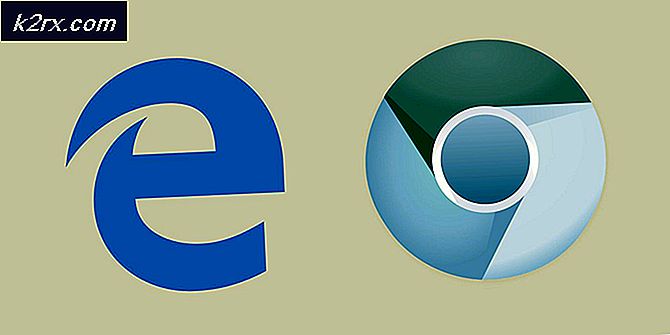Så här fixar du fel 0x8007007e när du uppgraderar till Windows 10
Du kan få 0x8007007e-felet när du uppgraderar till Windows 10 eller utför en Windows-uppdatering. Detta fel förhindrar vanligtvis att du uppgraderar eller uppdaterar ditt system. Ibland visas felet med att Windows har stött på och okänt fel eller Misslyckades med att installera uppdateringen / byggnaden. Vänligen försök igen meddelandet också.
Det finns vanligtvis två saker som kan orsaka detta problem. Den första är någon tredje parts programvara, särskilt ett antivirusprogram, vilket förhindrar uppdateringen eller uppgraderingen. Den andra är en skadad Windows-fil eller en systemfil eller en registerfil.
Problemet kan lösas genom att kontrollera vad som orsakar problemet. Om en tredjepartsprogramvara är orsaken till felet, så stängs det av problemet under uppgraderingen. Men om det inte löser problemet löser problemet med att fixa Windows-filer.
Försök först metoden 1 som sannolikt kommer att lösa problemet. Om det inte löser problemet, försök metod 3 att kontrollera om en programvara eller tjänst orsakar problemet. I slutet, försök metoden 2 som definitivt kommer att lösa problemet.
Metod 1: Inaktivera tredje partens Antivirus
- Högerklicka på antivirusikonen i systemfältet (längst ner till höger) och välj Inaktivera .
- Om det inte fungerar dubbelklickar du på antivirusikonen. Välj alternativet Inaktivera från popup- knappen .
Nu försöker du uppgradera och se om problemet fortfarande finns där.
Obs! Att ha ett antivirus är viktigt eftersom det skyddar din dator mot hot. Glöm inte att aktivera ditt antivirusprogram när du är klar med att uppgradera Windows.
Så här aktiverar du antivirusprogrammet följer du dessa steg
- Högerklicka på antivirusikonen i systemfältet (längst ner till höger) och välj Aktivera .
- Om det inte fungerar dubbelklickar du på antivirusikonen. Välj alternativet Aktivera från popup-knappen.
Metod 2: Återställ Windows Update-komponenter manuellt
I den här metoden kommer vi manuellt att starta om BITS, Cryptographic, MSI Installer och Windows Update Services och byta namn på mappen SoftwareDistribution and Catroot2 som definitivt löser problemet.
PRO TIPS: Om problemet är med din dator eller en bärbar dator, bör du försöka använda Reimage Plus-programvaran som kan skanna förvaret och ersätta korrupta och saknade filer. Detta fungerar i de flesta fall där problemet uppstått på grund av systemkorruption. Du kan ladda ner Reimage Plus genom att klicka här- Håll Windows- tangenten och tryck på X (släpp Windows- tangenten). Klicka på Kommandotolk (Admin)
- Skriv netstopp wuauserv och tryck på Enter
- Skriv netstopp cryptSvc och tryck på Enter
- Skriv nätstoppbitar och tryck på Enter
- Skriv netstopp msiserver och tryck på Enter
- Skriv ren C: \ Windows \ SoftwareDistribution SoftwareDistribution.old och tryck på Enter
- Skriv ren C: \ Windows \ System32 \ catroot2 Catroot2.old och tryck på Enter
- Skriv netto start wuauserv och tryck på Enter
- Skriv netto start cryptSvc och tryck på Enter
- Skriv netto startbitar och tryck på Enter
- Skriv netto start msiserver och tryck på Enter
- Stäng kommandotolken
Ibland börjar en av tjänsterna på egen hand så att du inte behöver oroa dig. Försök nu att uppgradera Windows igen och det ska fungera utan problem.
Metod 3: Rengör Boot
Genom att utföra en ren start kan du identifiera om problemet är på grund av störningar av en tredje parts programvara eller en tjänst.
- Håll Windows- tangenten och tryck på R (släpp Windows- nyckel)
- Skriv msconfig och tryck på Enter
- Klicka på fliken Tjänster
- Markera Dölj alla Microsoft-tjänster och klicka på Inaktivera alla (om knappen inte är gråtonad)
- Klicka på Start fliken och välj Inaktivera alla . Om det inte är inaktiverat allt alternativ klickar du på Öppna uppgiftshanteraren . Välj nu varje uppgift och klicka på Inaktivera .
- Starta om datorn nu
- Kontrollera Visa inte det här meddelandet eller starta Systemet när fönstret System Configuration Utility visas.
Du kan också visa och läsa detaljerade steg för att rengöra start .
OBS: Kontrollera steg 5 innan du skickar in. Steget 5 fungerade inte för mig så jag lade till vad jag trodde skulle fungera
Kontrollera nu om du kan hämta och installera uppdateringen utan problem.
PRO TIPS: Om problemet är med din dator eller en bärbar dator, bör du försöka använda Reimage Plus-programvaran som kan skanna förvaret och ersätta korrupta och saknade filer. Detta fungerar i de flesta fall där problemet uppstått på grund av systemkorruption. Du kan ladda ner Reimage Plus genom att klicka här