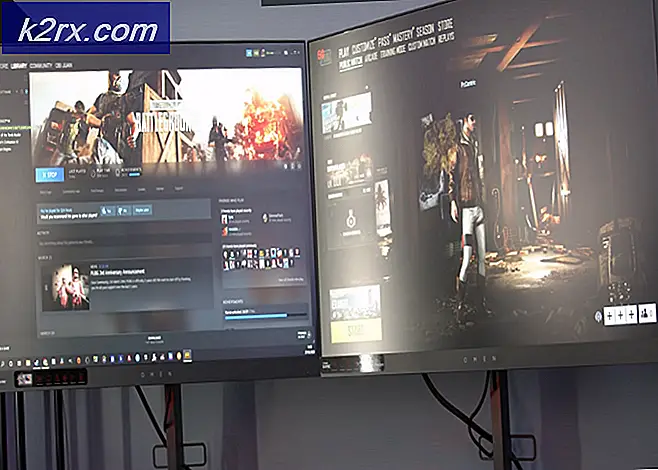Fix: dxgmms2.sys Blue Screen Error
Gaming är en resurs tung uppgift för vilken dator som helst och det kräver en avancerad dator för att kunna köra nyare spel som är beroende av högkvalitativ grafik. Gaming-datorer har ofta mycket RAM-minne, en stark processor med flera kärnor och ett dyrt grafikkort. Men även allt detta räcker inte för att sluta att vissa fel uppstår när du inte förväntar dem. Blue Screen of Death är varje spelares mardröm, speciellt om det sker regelbundet. Dessa problem slutar vanligtvis förekomma på egen hand, men det finns också bra lösningar tillgängliga.
PAGE_FAULT_IN_NONPAGED_AREA (dxgmms2.sys) Fel
Detta fel är vanligtvis förknippat med spel, men det kan hända slumpmässigt även om du inte spelar alls alls videospel. Det verkar som om det här problemet är exklusivt för Windows 10 och det är säkert att säga att Nvidia inte svarade på många som rapporterade att ha samma problem. Det är därför den exakta orsaken är okänd.
Det verkliga problemet med detta felmeddelande är att det sker slumpmässigt och det kan göra att du förlorar dina framsteg i ditt videospel, dokumentet du skriver etc. Titta nedan för att se hur du hanterar problemet.
Lösning 1: Återställa grafikkortsdrivrutinen
Det verkar som om detta speciella felmeddelande är exklusivt för Windows 10 med Nvidia grafikkort. Den nya Windows 10-uppdateringen måste ha haft inkompatibilitetsproblem med den nyaste Nvidia-grafikkdrivrutinen, vilket leder till systeminstabilitet och kraschar.
- Öppna Kontrollpanelen och växla till ikonens vy.
- Välj alternativet Enheter och skrivare och kolla under Enheter.
- Högerklicka på datorns ikon med namnet på din dator och välj Enhetsinstallationsinställningar.
- Du kommer att bli ombedd att välja om Windows ska ladda ner appar automatiskt eller inte. Klicka på Nej (enheten kanske inte fungerar som förväntat) och fortsätt.
- Välj alternativet Installera drivrutinen för aldrig installeras från Windows Update.
Nu har vi förhindrat att Windows hämtar ny uppdatering automatiskt. Nu måste vi byta till en tidigare version av Nvidias grafikkdrivrutin.
- Skriv Enhetshanteraren i sökrutan och öppna den.
- Leta upp bildskärmar och expandera listan nedan.
- Hitta ditt grafikkort, högerklicka på det och välj Avinstallera enhet.
- Oroa dig inte om att du nu kan använda din dator eftersom du fortfarande har ditt integrerade grafikkort tillgängligt för användning.
- De flesta användare har föreslagit att använda 347.88 Nvidias drivrutin eftersom det alltid har fungerat för dem. Ladda ner den från Nvidias officiella webbplats.
- Kör filen du just laddade ner och följ anvisningarna på skärmen. Din dator kommer sannolikt att starta om och skärmen kan stöta under installationen.
- Kontrollera om problemet är löst. Problemet verkar vara relaterat till en viss Windows 10-version, så vet att du kan återgå till den senaste drivrutinen efter nästa Windows 10-uppdatering.
Lösning 2: Inaktivera några av dina bildskärmar
Vissa användare har rapporterat att de började uppleva den här frågan när de lagt till flera bildskärmar i sin inställning. Det kan vara klokt att inaktivera dem tills en ny Windows- och Nvidia-uppdatering rullar ut.
PRO TIPS: Om problemet är med din dator eller en bärbar dator, bör du försöka använda Reimage Plus-programvaran som kan skanna förvaret och ersätta korrupta och saknade filer. Detta fungerar i de flesta fall där problemet uppstått på grund av systemkorruption. Du kan ladda ner Reimage Plus genom att klicka här- Du kan inaktivera dina sekundära bildskärmar genom att högerklicka på skrivbordet och välja Displayinställningar. Stäng av skärmen helt enkelt när appen Inställningar öppnas.
- Du kan också använda Windows Key + P-kombinationen för att inaktivera din sekundära bildskärm.
- Om du inte kan hitta alternativet Inaktivera bildskärm i inställningsappen använder du kommandot Run för att komma till gamla inställningar där alternativet är tillgängligt:
control.exe desk.cpl, Inställningar, @ Inställningar
Du kan också använda Nvidia Control Panel om du har den installerad.
Lösning 3: Återställ BIOS-inställningar
Vissa användare har föreslagit att clearing av CMOS eller återställning av BIOS-inställningar löser sina problem permanent. Denna åtgärd är inte svår att utföra och det är också till hjälp för din dator.
- Starta om datorn och vänta på att startskärmen visas.
- Text längst ner på skärmen bör läsa Tryck på _ för att köra Setup. Tryck på knappen som indikeras innan skärmen går bort.
- Bekanta dig med hur BIOS kontrollerar arbete eftersom du måste lita på ditt tangentbord för allt.
- Leta upp inställningsinställningarna. Om du inte hittar den exakta formuleringen kan alternativet också gå under namnet Återställ till standard, Fabriksinställt eller Standardinställningar.
- Välj standardinställningarna för laddningsinställningar och klicka på Enter för att fortsätta.
- Navigera till fliken Exit i BIOS och välj alternativet Exit Save Changes och Windows ska fortsätta med start.
Lösning 4: Återgå till en tidigare Windows-version eller vänta på den nya
Eftersom det här problemet är relaterat till oförenligheten med Windows 10-versionen och grafikkortsdrivrutinen, kan du också återgå till en tidigare version och vänta på att en ny kommer ut.
- Öppna appen Inställningar >> Uppdatering och säkerhet och navigera till fliken Recovery.
- Leta reda på Gå tillbaka till den tidigare versionen av Windows 10-alternativet och klicka på Komma igång.
- Observera att det här alternativet bara fungerar om inte längre än en månad har gått sedan senaste uppdateringen.
- Om du inte kan välja det här alternativet, fortsätt på skärmen Uppdatera och säkerhet och välj Uppdateringshistorik.
- Alternativet Avinstallationsuppdateringar kommer högst upp på skärmen och du kommer bli underrättad om vilka uppdateringar du kan bli av med.
Du kan också vänta på att en ny version av Windows 10 kommer att komma ut som kommer att lösa problemet.
Lösning 5: En enkel registret Redigera
Denna snabba lilla fix kunde lösa problemet permanent för flera användare men det har några möjliga biverkningar. Vad som gör är det som lägger till extra tid för din GPU för att svara på problemet medan den ursprungliga tidsinställningen är 2 sekunder.
- Skriv regedit i antingen din sökfält eller dialogrutan Kör och klicka på OK.
- Navigera till HKEY_LOCAL_MACHINE \ SYSTEM \ CurrentControlSet \ Control \ GraphicsDrivers.
- Högerklicka och skapa en DWORD (32-bitars) typ av nyckel och ange sitt namn till TdrDelay. Ställ in värdet till 10 första gången.
Detta ger 10 sekunder svarstid till din GPU istället för 2 (initialvärdet). Om det inte fungerar för dig, försök att ställa in det här värdet till 20 eller 30.
PRO TIPS: Om problemet är med din dator eller en bärbar dator, bör du försöka använda Reimage Plus-programvaran som kan skanna förvaret och ersätta korrupta och saknade filer. Detta fungerar i de flesta fall där problemet uppstått på grund av systemkorruption. Du kan ladda ner Reimage Plus genom att klicka här