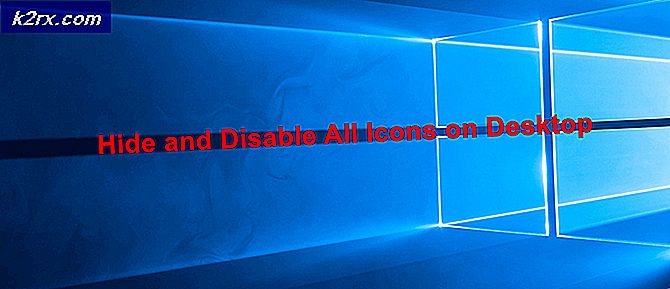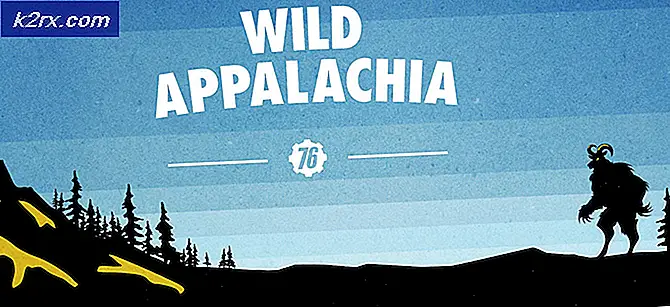Fix: Den här appen förhindrar avstängning
Vissa Windows-användare rapporterar att en app förhindrar avstängningen. De flesta drabbade användare rapporterar att det inte finns något namn associerat med programmet (bara en ikon) när "Den här appen förhindrar avstängning" fel visas. Det här felmeddelandet visas när du försöker stänga av Windows och det finns ett tredjepartsprogram som innehåller osparade data. Detta beteende rapporteras förekomma i Windows 7, Windows 8.1 och Windows 10.
Vad orsakar felmeddelandet "appen förhindrar avstängning"?
Vi undersökte just detta problem genom att titta på olika användarrapporter och de reparationsstrategier som de mest drabbade användarna har använt för att lösa problemet.
Den främsta orsaken till att detta felmeddelande ("Den här appen förhindrar avstängning" visas) när applikationer med osparade data fortfarande öppnas i ditt operativsystem. Här är en lista med typiska synder som är kända för att utlösa just detta felmeddelande:
Om du letar efter ett sätt att lösa eller kringgå "Den här appen förhindrar avstängning" fel, den här artikeln ger dig några felsökningssteg. Nedan hittar du flera metoder som andra användare i en liknande situation har använt för att förhindra att varningsmeddelandet visas (antingen genom att hantera den ansvariga appen eller genom att helt inaktivera varningsprompten.
Metoderna ordnas efter effektivitet och svårighetsgrad. Om du vill ha en minst invasiv procedur, använd metod 1 till 3. Om du letar efter en metod som säkerställer att du inte ser felmeddelandet igen, använd den sista metoden.
Metod 1: Stänga alla applikationer med osparade data
Om du kan hitta det program som det refereras till under avstängningsvarningen kan du lösa varningsmeddelandet genom att öppna programmet som hanterar de osparade uppgifterna och stänga det. För att göra detta, klicka helt enkelt på Avbryt, öppna sedan det ansvariga programmet och spara ändringarna innan du försöker stänga av proceduren igen.
Naturligtvis är dessa steg inte tillämpliga om du har att göra med en bakgrundsapp eller om du inte kan ta reda på vilken process som orsakar problemet.
Uppdatering: Om du ser detta varningsmeddelande med en Brother-skrivare eller faxmaskin (som tillhör Brother Printer Help App), kan det också betyda att en uppdatering är tillgänglig för drivrutinen. I det här fallet kommer du att kunna uppdatera det via meddelandefältet.
Om den här metoden inte är tillämplig eller om du letar efter en metod som helt eliminerar varningsmeddelandet, gå ner till nästa metod nedan.
Metod 2: Avsluta uppgiften via Aktivitetshanteraren
Som vissa användare har rapporterat kan problemet också uppstå med en bakgrundsapp. Detta är knepigt eftersom du inte har några uppenbara sätt att hantera osparad data för att tvinga felmeddelandet att försvinna. Det finns några vanliga synder som är kända för att utlösa just detta beteende - mestadels Brother skrivare och faxmaskin drivrutiner och liknande skrivardrivrutiner som bara fungerar i bakgrunden.
Vissa drabbade användare har lyckats lösa problemet med hjälp av Aktivitetshanteraren för att avsluta den ansvariga processen. Här är en snabbguide om hur du gör detta:
- Tryck Ctrl + Skift + Esc för att öppna Aktivitetshanteraren. Gå sedan till Processer fliken och leta efter processen med samma ikon som den som nämns i varningen.
- Högerklicka på den process som du behöver stänga och välj Avsluta uppgift.
- Så snart svarsprocessen är inaktiverad bör du kunna slutföra avstängningsprocessen utan att stöta på "Den här appen förhindrar avstängning" varning.
Om den här metoden inte var tillämplig eller om du letar efter ett permanent sätt att inaktivera varningsmeddelandet, gå ner till nästa metod nedan.
Metod 3: Använd Event Viewer för att hitta processen som är ansvarig för varningsmeddelandet
Om du misstänker att en ansökningsprocess är ansvarig för uppehållet men du inte kan ta reda på vilken, det finns ett sätt som gör att du kan ta reda på exakt vilken app som orsakar problemet.
Vissa användare som befinner sig i en liknande situation har rapporterat att de kunde använda Event Viewer för att ta reda på applikationen som var ansvarig för varningsmeddelandet.
Här är en snabbguide om hur du använder Event Viewer för att ta reda på vilken process som är ansvarig för"Den här appen förhindrar avstängning"varningsmeddelande:
- Starta en avstängning som du normalt skulle göra.
- När du ser"Den här appen förhindrar avstängning"varningsmeddelande, tryck på Avbryt för att avsluta avstängningen.
- Tryck Windows-tangent + R för att öppna en dialogruta Kör. Skriv sedan “Eventvwr.msc” och tryck på Enter för att öppna Loggboken verktyg.
- Inuti Loggboken verktyg, använd menyn till vänster för att välja Windows-loggar. Dubbelklicka sedan på Ansökan att ta upp Ansökan händelser i fönstret till höger.
- Inuti Ansökan avsnittet, leta efter en händelse som anger "Följande ansökan försökte lägga veto mot avstängningen"i Allmän (under listan över händelser). Eftersom du precis har tvingat varningsmeddelandet att visas bör det vara en av de allra första listorna eftersom standardordern är efter datum / tid.
- Du kommer att kunna hitta den körbara filen som orsakar varningsmeddelandet listat efter kolon. Om du inte känner igen det, Google det och du kommer att kunna hitta programmet som det är knutet till.
- När du lyckats identifiera den applikation som är ansvarig trycker du på Ctrl + Skift + Esc att öppna Aktivitetshanteraren. Gå sedan till Processer fliken och stäng ansvarig applikation.
Om den här metoden inte var tillämplig och du letar efter en metod som förhindrarDen här appen förhindrar avstängning ” varningsmeddelande från att någonsin visas igen, gå ner till nästa metod nedan. Om du inte kunde hitta någon app, kontrollera om du har appen "Brother Printer Services" eftersom det är känt att det orsakar problem under avstängningen. Hitta det och avinstallera / inaktivera det enligt ovan.
Metod 4: Använda registerredigeraren för att förhindra varningen
Det finns ett permanent sätt som gör att du kan bli av med "Den här appen förhindrar avstängning" varningsmeddelande. Denna metod innebär att du använder ett Registry Editor-hack för att programmera ditt operativsystem för att säkerställa att all öppen programvara som innehåller osparade data stängs automatiskt så snart du startar avstängningsproceduren i Windows. Innan du fortsätter, se till att skapa en säkerhetskopia av ditt register om något dåligt går ner och du kan säkerhetskopiera registret.
Även om detta gör det säkert att du inte kommer att få varningen någonsin igen, kan den också göra att du förlorar osparad data om du av misstag påbörjar avstängningsproceduren innan du är redo.
Här är en snabbguide för att förhindraDen här appen förhindrar avstängning”Ändrad genom att ändra registret:
- Tryck Windows-tangent + R för att öppna en dialogruta Kör. Skriv sedan “Regedit” och tryck Stiga på för att öppna registerredigeraren.
- Inne i Registerredigeraren, använd den vänstra rutan för att navigera till följande plats:
Dator \ HKEY_CURRENT_USER \ Kontrollpanel \ Skrivbord
Notera: Du kan navigera till den här platsen direkt genom att klistra in platsen direkt i navigeringsfältet högst upp på registerredigeringsskärmen och trycka på Stiga på.
- När du har nått rätt plats, flytta över till höger ruta och högerklicka på ett tomt utrymme. Välj sedan Ny> Sträng värde och namnge det AutoEndTasks.
- Dubbelklicka på det nyligen skapade strängvärdet (AutoEndTasks) och ställ in värdedata till 1. Klicka sedan Ok för att spara ändringarna.
- Stäng Registerredigeraren och starta om datorn för att spara ändringarna.
- Vid nästa start kommer det nyskapade strängvärdet (AutoEndTask) att se till att all programvara stängs automatiskt så snart du klickar på Stänga av -knappen - även om de innehåller data som inte har sparats.