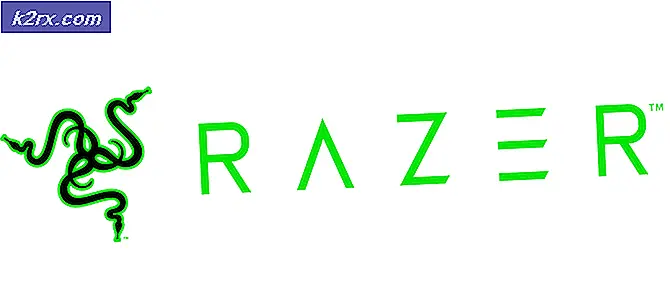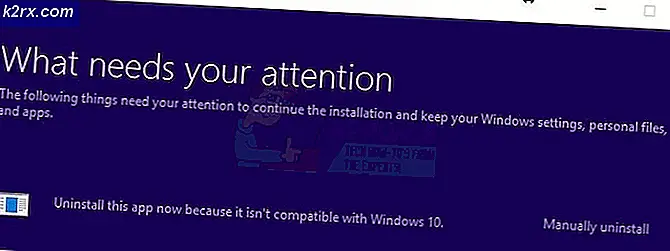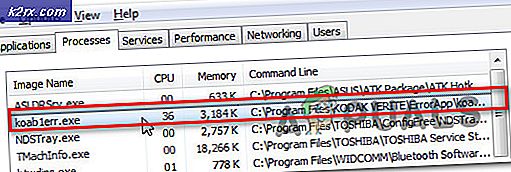Fix: Astro A40 Mic fungerar inte
Astro A40 är ett professionellt headset som används av spelare och broadcasters över hela världen. Den har stöd för flera plattformar, inklusive PS4, Mac och PC. Den kan enkelt anpassas till vilken miljö som helst och innehåller en precisionsmikrofon. Det finns också mod kits tillgängliga som används för att isolera ljud i olika turneringar.
Det finns ett pågående mikrofel som händer med headsetet ganska länge nu. Det finns flera rapporter från användarna där antingen mikrofonen inte fungerar eller ger mycket bakgrundsbrus i ljudet. Ta en titt på de lösningar som anges nedan.
- Innan du går vidare med att fixa problemet, se till att rätt läge är valt i mixampen. Om du håller strömbrytaren intryckt i tre sekunder ändras läget från Xbox-läget till PC-läge
Lösning 1: Se till att kabeln sitter ordentligt in
Det är känt ett problem med Astra A40-headsetet där kabeln inte går ordentligt inuti kontakten i headsetet. Detta är ett tillverkningsproblem och är vanligt i alla headsets över hela världen. Vad du kan göra är att se till att kabeln är ordentligt inkopplad i kontakten. Alla ringar är inuti och det finns inget utrymme kvar enligt bilden nedan. Om du har satt in kabeln helt och fortfarande inte kan höra mikrofonen, fortsätt till nästa lösning.
Lösning 2: Anslutning till datorns baksida
USB-uttaget eller porten som du ansluter till kabeln kanske inte fungerar som förväntat. Det är inte ur det blå om vissa USB-slitsar eller portar inte stöder kabeln medan vissa av dem gör det. Testa kabeln på andra USB-slitsar. Om du äger en dator, försök att ansluta mottagaren till de luckor som finns på datorns baksida . Vid en bärbar dator, försök att plugga in alla USB-slitsar som finns på båda sidor av datorn .
Kontrollera vilken typ av USB-slitsar du sätter i mottagaren i (2.0 eller 3.0). Om du sätter i headsetet till en USB 3.0 eller framför datorn trycker du på andra portar. När du har uttömt och kontrollerat alla alternativ och fortfarande fungerar inte headsetet, fortsätt till nästa.
Lösning 3: Ange som standardenhet
Vi kan försöka kontrollera din enhet manuellt för att felsöka något problem. Följ dessa steg noggrant och leta efter några referenser till andra som gjorts i denna lösning.
- Högerklicka på högtalarikonen närvarande i nedre högra hörnet på skärmen och klicka på " Inspelningsenheter .
- En lista över alla inspelningsenheter som är anslutna till din dator visas. Försök att tala i din mikrofon och se om det finns några gröna stänger som stiger bredvid en av dem medan du pratar (som i skärmdumpen).
- Om du inte ser några gröna staplar går du direkt till steg 5.
- Men om du ser gröna stänger när du pratar in i mikrofonen, men det fortfarande inte fungerar i något program betyder det att mikrofonen inte är korrekt konfigurerad i Windows. Det är möjligt att programmet lyssnar på fel inspelningsenhet . Försök ändra programmets inställningar.
- Kontrollera om du kan bestämma vilken av enheterna i listan som är din Om du identifierar den, klicka på den för att markera den och klicka sedan på Ange standardknapp närvarande längst ned på skärmen.
- Kontrollera igen om du ser gröna stänger som stiger när du pratar i mikrofonen. Om du gör det är din mikrofon nu korrekt inställd. Om inte, fortsätt till nästa steg.
- Dubbelklicka på enheten som representerar din mikrofon. Ett nytt fönster kommer att dyka upp som består av mikrofonegenskaperna . Välj fliken Nivåer överst på skärmen.
- I fliken nivåer drar du reglaget helt till höger tills siffran till höger säger 100 .
- Klicka på OK och spara ändringar.
- Kontrollera nu igen om du ser gröna stänger som stiger när du pratar in i mikrofonen: om du gör det är din mikrofon nu korrekt konfigurerad.
- Om du fortfarande inte ser några streck, och du inte är 100% säker på vilken av enheterna som är relevanta, försök följa steg 5-10 för varje enhet i listan.
- Om du fortfarande inte ser några gröna stänger , vänster-klicka inuti fliken Inspelning och se till att Visa avaktiverade enheter är markerade. Om inte, klicka på det så det kontrolleras. På så sätt kan vi se alla funktionshindrade enheter.
- Detta kan lägga till extra enheter i listan. Utför steg 5-10 på de här enheterna tills du ser de gröna staplarna när du pratar i mikrofonen.
Lösning 4: Tweaking från ansökan
En annan sak du kan försöka innan du går vidare till maskinvaruinställningar är att kontrollera om inställningarna i Astro-programmet är rätt inställda. Om du har en väntande uppdatering angående firmware, se till att du uppdaterar det så snart som möjligt. Uppdateringar rullas ut hela tiden för att inrikta buggfixar och olika andra glitches.
- Starta Astro Application och klicka på fliken Mikrofon.
- Kontrollera att USB Mic Level är inställt på det maximala värdet genom att flytta reglaget till höger.
- Efter att ha gjort ändringarna, avsluta och kontrollera om du kan använda din mikrofon korrekt.
Om problemet fortfarande kvarstår, se till att du har den senaste firmware och programvara installerad. Du kan enkelt hämta dem med den officiella hemsidan.
Lösning 5: Köpa en USB-stereoadapter
Det finns flera bärbara datorer som inte har två separata portar. En för hörluraringång och en för mikrofonutgången. Även om det inte är fallet kanske din ljudjacka inte fungerar som förväntat. En enkel lösning är att köpa en USB-stereoadapter för din enhet. Du kan ansluta både ljud och mikrofonuttag i adaptern och anslut adaptern till USB-porten. Du kan enkelt köpa det här för $ 10 eller så.
PRO TIPS: Om problemet är med din dator eller en bärbar dator, bör du försöka använda Reimage Plus-programvaran som kan skanna förvaret och ersätta korrupta och saknade filer. Detta fungerar i de flesta fall där problemet uppstått på grund av systemkorruption. Du kan ladda ner Reimage Plus genom att klicka här