Fix: Elder Scrolls Online Launcher är fast vid laddning?
Det har varit många problem med Elder Scrolls Online nyligen och ett av dem är där användarna inte kan komma in i spelet eftersom startprogrammet verkar sitta fast. Det här problemet orsakas vanligtvis på grund av skadade Microsoft Visual-filer eller på grund av blockering av Windows-brandväggen.
Fixa ESO Launcher fast vid laddning
1. Lägg till undantag i brandväggen
Det är mycket viktigt att du inaktiverar antivirusprogrammet som har installerats på datorn tillfälligt och kontrollerar om det hjälper ditt fall. Utöver det kommer vi att lägga till undantag till brandväggen manuellt. För det:
- Tryck den “Windows” + “S”Tangenter samtidigt ochtyp i "Brandvägg”
- Klick på det första alternativet och sedanklick på "Tillåta ett app eller funktion genom Brandvägg”Alternativ.
- Klick på "Förändra inställningar”Alternativ.
- Rulla ner i listan och se till attkolla upp båda “offentlig”Och”Privat”Alternativ för allt relaterat till ESO eller ESO Launcher.
- Klicka därefter på “Tillåt en annan app”Och lägg till följande undantag till det en efter en.
Bethesda.net_launcher: C: \ Program Files (x86) \ ZenimaxOnline \ Launcher ESO.exe: C: \ Program Files (x86) \ ZenimaxOnline \ The Elder Scrolls Online \ game \ client \ eso.exe Steam.exe: C: \ Programfiler (x86) \ Steam \ steam.exe
Notera: Det finns standardinstallationsplatserna och de kan variera beroende på dina konfigurationer.
- Klicka på "Tillämpa" för att spara dina inställningar och starta ESO.
- Kolla upp för att se om problemet kvarstår.
2. Installera om Microsoft Visual C ++
Microsoft Visual C ++ är en viktig programvara som måste installeras för att kunna köra de flesta moderna spel. Om det har skadats startar inte spelet. Därför installerar vi det i det här steget manuellt efter att vi har avinstallerat det helt. För det:
- Tryck “Windows” + "Jag" samtidigt för att öppna inställningarna.
- Klicka på "Appar" och välj ”Appar och funktioner” från vänster ruta.
- Rulla ner och klicka på “Microsoft Visual C ++“.
- Välj “Avinstallera” och klicka på "OK" för att avinstallera det framgångsrikt.
- Upprepa denna process för alla versioner av Microsoft Visual C ++.
- Klick på den här länken och ladda ner körbarheterna.
- Efter nedladdning, klick på dem för att starta installationen och bekräfta eventuella meddelanden på skärmen.
- Vänta för att installationen ska slutföra och starta ESO.
- Kolla upp för att se om problemet kvarstår.
3. Ta bort skadade programdata
I vissa fall kan programdata som spelet använder för att extrahera startkonfigurationerna ha skadats på grund av vilket det här problemet påträffas. Därför tar vi bort detta data helt och hållet i detta steg och det kommer att regenereras automatiskt av startprogrammet. För det:
- Stänga ESO-startprogrammet helt och starta om datorn.
- Navigera till följande plats på din dator.
C: \ Program Files (x86) \ Zenimax Online \ Launcher
Notera: Denna plats kan variera beroende på dina konfigurationer.
- Ta bort "Programdata" mappen helt och starta om startprogrammet.
- Kolla upp för att se om problemet kvarstår.
4. Reparera startprogrammet
Det är möjligt att ESO-startprogrammet har varit felaktigt på grund av vilket detta problem påträffas. Därför kommer vi i detta steg att reparera startprogrammet. För det:
- Högerklicka på ESO-startikonen och välj "Kör som administratör" alternativ.
- Vänta för att startprogrammet ska öppna och välja “Spelalternativ” från rullgardinsmenyn.
- Välj Reparera alternativet och filgranskningsprocessen startas.
- Vänta för att processen ska slutföras och låt startprogrammet installera om saknade filer efter nedladdning.
- När processen är klar, lansera spelet och kolla upp för att se om problemet kvarstår.

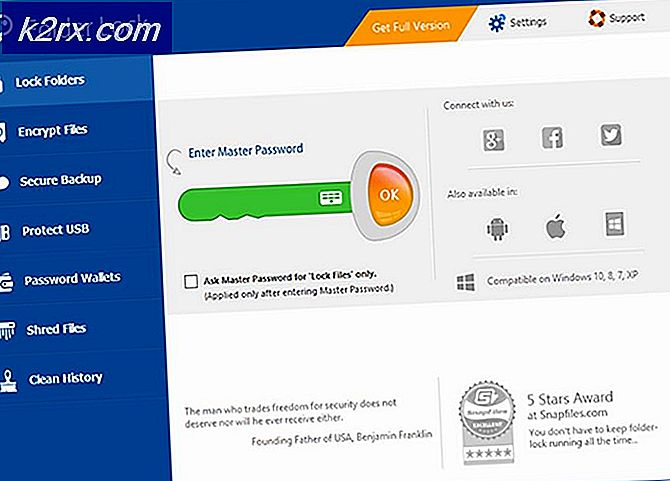


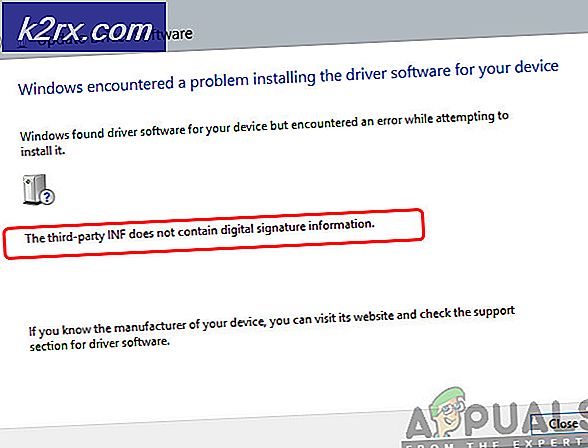

![[FIXED] SS3svc32.exe Poppar upp vid start](http://k2rx.com/img/101938/fixed-ss3svc32exe-popping-up-on-startup-101938.png)
