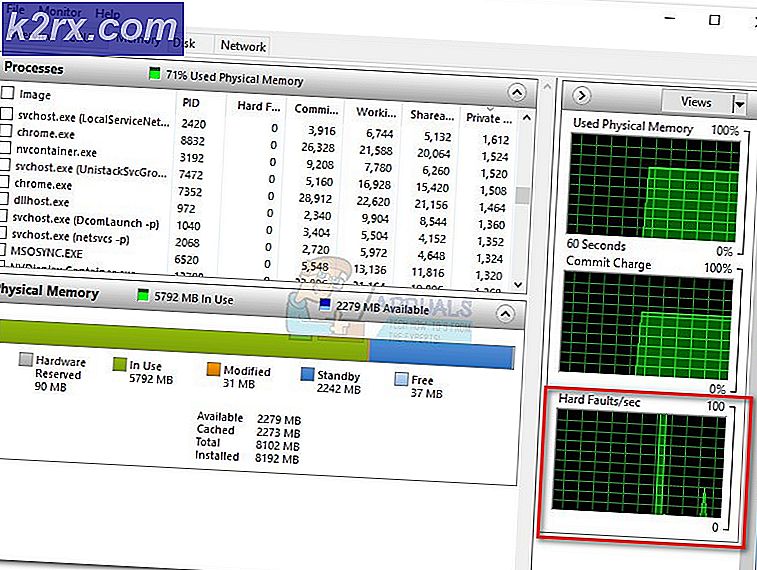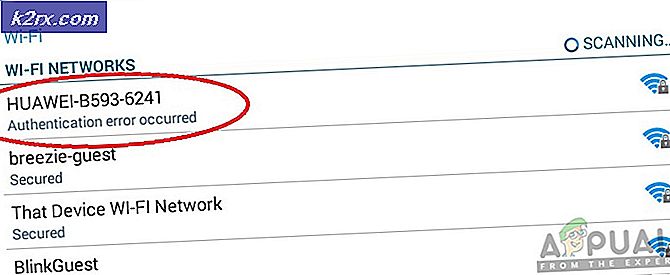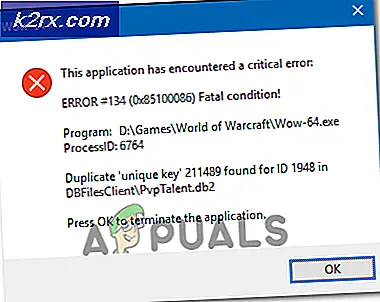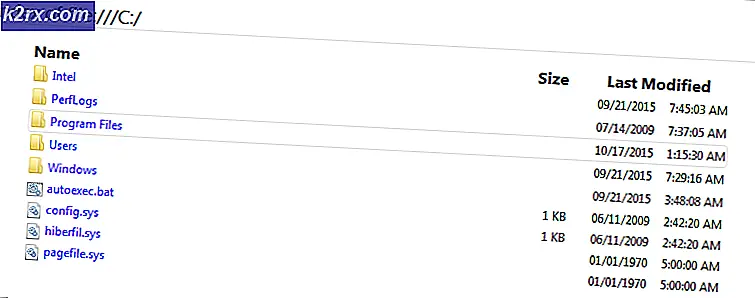Hur du löser Netflix-felkod M7034
De Netflix-fel M7034 påträffas i Windows och visas vanligtvis när användare försöker ladda en anpassad undertext. I de flesta fall rapporterar berörda användare att felet bara inträffar när de försöker strömma vissa titlar.
Som det visar sig finns det flera olika orsaker som kan orsaka detta problem:
Metod 1: Inaktivera Malwarebytes-tillägget (eller liknande)
Som det visar sig, orsakar en av de vanligaste orsakerna Netflix-fel M7034är ett webbläsartillägg som Netflix anser vara påträngande - Om detta händer är Netflix-appen byggd för att stoppa alla streamingförsök.
Till exempel på Google Chrome är den vanligaste gärningsmannen som kan orsaka denna felkod säkerhetstillägg (oftast Malwarebytes-tillägg) och VPN-klienter som tillämpas på webbläsarnivå.
Om detta scenario är tillämpligt bör du kunna åtgärda problemet genom att öppna fliken tillägg och inaktivera det problematiska tillägget medan du använder Netflix.
Här är en snabbguide som visar hur du gör detta i de mest populära webbläsarna (Chrome och Firefox):
A. Inaktivera tillägg i Chrome
- Öppna din Google Chrome-webbläsare och klicka på åtgärdsknapp (högst upp till höger på skärmen).
- Från den nyligen uppkomna snabbmenyn, navigera till Fler verktyg> Tillägg och öppna tilläggsfliken i Google Chrome.
- När du väl är inne i Tillägg , bläddra ner genom listan över installerade tillägg och leta upp AV / VPN-tillägget som du tror kan störa Netflix.
- När du hittar det klickar du bara på växeln som är associerad med det problematiska tillägget för att inaktivera det.
- När tillägget har inaktiverats startar du om din Chrome-webbläsare och upprepar sedan åtgärden som tidigare orsakade M7034-felet.
B. Inaktivera tillägg (tillägg) på Firefox
- Öppna Firefox och klicka på åtgärdsknappen längst upp till höger på skärmen.
- Klicka på på nästa meny Tillägg från listan över tillgängliga alternativ.
- När du väl är inne i Tilläggklicka på Tillägg från menyn till vänster, inaktivera sedan växlingskopplingen till det tillägg som du misstänker kan störa Netflix-appen.
- Starta om din Firefox-webbläsare och upprepa streamingåtgärden på Netflix för att se om problemet nu är löst.
Om du redan har inaktiverat problematiska tillägg som kan orsaka detta problem, gå ner till nästa möjliga korrigering nedan.
Metod 2: Starta om eller återställ din router
Överlägset är den vanligaste orsaken som orsakar M7034-felet med Netflix någon typ av nätkonsekvens (oftast orsakad av en TCP / IP problem).
Det finns många rapporter med berörda användare som bekräftar att i deras fall hamnade detta fel på grund av att deras nätverk har översvämmat med data - Detta är ganska vanligt med nätverk där det finns många olika enheter anslutna till samma nätverk.
Om detta scenario är tillämpligt och du använder en router med en liten användbar bandbredd, följ underguiden nedan (A) för att återställa routern och se om detta slutar lösa problemet. Om det inte fungerar går du till den andra underguiden (B) för att göra en fullständig routeråterställning.
A. Utföra en omstart av routern
- Leta efter På av på din router (vanligtvis på enhetens baksida).
- Tryck på den en gång för att stänga av din router och vänta sedan i en hel minut.
- Koppla ur strömkabeln fysiskt från eluttaget som den är ansluten till medan du väntar för att säkerställa att du också tömmer strömkondensatorerna.
- När denna period har passerat trycker du på På / Av-knappen igen för att starta routern och väntar sedan tills anslutningen återupprättas.
- När internetåtkomst återställs upprepar du den åtgärd som tidigare orsakade M7034fel och se om problemet nu är löst.
Om problemet kvarstår följer du underguiden nedan för att återställa din router istället.
B. Utföra en routeråterställning
Notera: Innan du startar en routeråterställning, kom ihåg att den här åtgärden kommer att rensa alla personliga inställningar som du tidigare har skapat, och beroende på din routermodell kan det också rensa vidarebefordrade portar, anpassade referenser, vitlistade portar, blockerade IP-adresser etc.
- Ta en titt på baksidan av din router för att hitta återställningsknappen. Det skjuts vanligtvis lite inuti så att det inte finns några oavsiktliga tryck.
- När du hittar den, använd en tandpetare, skruvmejsel eller liknande för att trycka på och hålla i Återställa -knappen i 10 sekunder eller tills du ser att alla främre lysdioder blinkar på en gång.
- När återställningsförfarandet har utförts, återupprätta internetanslutningen och se om Netflix-felet nu är löst.
Om samma problem fortfarande uppstår går du ner till nästa möjliga korrigering nedan.
Metod 3: Rensa webbläsarens cache
Om ingen av de potentiella korrigeringarna ovan har fungerat för dig är det möjligt att problemet orsakas av dålig data som din webbläsare för närvarande lagrar i cachemappen.
Vissa användare som också hanterade detta problem har bekräftat att problemet äntligen löstes efter det rensade kakorna och cachemapparna i deras webbläsare.
Om det här scenariot ser ut som det kan vara tillämpligt rensar du webbläsarens cache och startar om det innan du försöker strömma innehåll från Netflix igen.