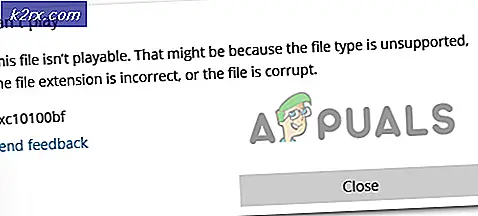Så här åtgärdar du "INF från tredje part innehåller inte information om digital signatur"
Användare stöter på felmeddelandet ”INF från tredje part innehåller inte digital signaturinformation”När de försöker installera drivrutiner från tredje part på sin dator. Det finns vanligtvis två typer av drivrutiner, dvs. tredje part (dessa är inte utvecklade av tillverkare) och officiella drivrutiner (drivrutiner som utvecklats av tillverkare).
Skillnaden mellan de två drivrutinerna är den för en digital signatur. En digital signatur anger om en drivrutin är "signerad" av tillverkaren och är giltig. Här bör det noteras att drivrutiner från tredje part också kan fungera på din dator men de garanterar inte stabilitet och kan misslyckas i flera situationer.
Användarna möter detta felmeddelande när drivrutiner från tredje part installeras på datorn. Även om vi alltid rekommenderar att du använder officiella drivrutiner, kan det finnas en nödvändighet som kan tvinga dig att göra det. I den här artikeln kommer vi att gå igenom flera olika sätt genom vilka du kan kringgå detta felmeddelande och enkelt fixa drivrutiner från tredje part utan störningar.
Vad är en INF-fil?
En INF-fil är en typ av textfil som följer med en drivrutin och innehåller instruktioner för Windows om hur du installerar drivrutinen i systemet. I tidigare iterationer av Windows (Windows 7 och senare) hade INF-filen inga digitala signaturer inbäddade i den. I de senaste iterationerna implementeras dock funktionen "drivande av drivrutinssignatur" som säkerställer att endast drivrutiner med giltiga signaturer får installeras. Dessa drivrutiner installeras vanligtvis av Microsoft.
Notera: Innan du går vidare med lösningarna, se till att enheten för vilka drivrutiner du försöker installera verkligen är legitim och giltig. Om hårdvaran är skadad eller inte kan kontrolleras, se till att du kommer till botten med dess egenskaper och fortsätt sedan.
Hur tvingar jag installationen av drivrutinen genom att kringgå felmeddelandet?
Trots behovet av denna säkerhetsfunktion har Microsoft implementerat flera bakdörrar som gör att användarna kan installera drivrutinerna på din dator utan att digitala drivrutiner tillämpas. I den här artikeln kommer vi att diskutera hur du kan kringgå felmeddelandet och enkelt installera drivrutinen.
Varning:
Innan vi fortsätter bör det noteras att inte alla tredjepartsförare är pålitliga och vissa av dem kan till och med vara skadliga. Innan du börjar installera drivrutinerna kraftigt, se till att du är säker på att drivrutinen är legitim och inte utgör någon risk för din dator eller ditt operativsystem. Det bästa scenariot skulle vara att ladda ner drivrutinerna från tillverkarens webbplats, vilket vi kommer att visa nedan.
Notera: Se till att du är inloggad som administratör på din dator och att dina data säkerhetskopieras för alla fall.
Lösning 1: Hämta drivrutiner från tillverkarens webbplats
Innan vi testar andra lösningar där vi installerar samma drivrutin kraftigt är det viktigt att du "försöker" söka och ladda ner en verifierad drivrutin från tillverkarens officiella webbplats. Eftersom alla läsare kommer att försöka installera olika drivrutiner har vi beskrivit en generisk metod som du kan följa.
- Det första steget är att avgöra vilken enhet du installerar drivrutiner för. Du kan antingen titta på märka eller navigera till enhetshanteraren (Tryck på Windows + R, skriv ”devmgmt.mscI dialogrutan och tryck på Enter).
- När du har bestämt vilken drivrutin du försöker installera, gå till tillverkarens officiella webbplats.
- Efter att ha hittat drivrutinen har du flera nedladdningsalternativ (till exempel för olika Windows-versioner etc.). Välj den som du tror passar ditt fall och ladda ner den till en tillgänglig plats.
- Nu kan du antingen dubbelklicka på den körbara filen för att installera drivrutinen direkt och om detta inte fungerar kan du navigera till enhetshanteraren igen, högerklicka på enheten och välja Uppdatera drivrutinen.
- Välj nu Bläddra i min dator för drivrutinsprogramvara och navigera till den nedladdade drivrutinen.
- Starta om datorn efter installation av drivrutinen och kontrollera om problemet är löst.
Lösning 2: Inaktivera drivrutinsåtgärd genom kommandotolken
Det finns vanligtvis två metoder genom vilka du kan inaktivera drivrutinen. En där vi inaktiverar den med din kommandotolk och en annan där vi inaktiverar den med startalternativen. Vi kommer att gå med den första metoden först eftersom den är lättare och effektivare. Se till att du är inloggad som administratör på din dator innan du fortsätter.
- Tryck på Windows + S, skriv "kommandotolken" i dialogrutan, högerklicka på programmet och välj Kör som administratör.
- En gång i kommandotolken kör du följande kommando:
bcdedit / set loadoptions DDISABLE_INTEGRITY_CHECKS & bcdedit / set testsigning on
- Stäng nu kommandotolken och starta om datorn. Försök nu installera drivrutinen och se om problemet är löst.
Lösning 3: Inaktivera verkställighet genom startinställningar
Om ovanstående metod på något sätt inte fungerar för dig kan vi gå vidare och försöka inaktivera drivrutinshantering genom startinställningarna. Windows startinställningar innehåller flera olika alternativ som gör att användarna kan gå in i ett RE-tillstånd, till exempel säkert läge etc. Vi kommer att komma åt den menyn och försök sedan installera drivrutinerna. Se till att du är inloggad som administratör.
- Klicka på Windows-ikon> Stäng av eller logga ut> håll ned Skift och tryck på Starta om.
- Denna sekvens startar Windows i en återställningsmiljö som blir en blå skärm med flera alternativ. Klicka nu på knappen för Felsök.
- Klicka nu på knappen för Avancerade alternativ.
- Välj från nästa skärm Startinställningar.
- En gång i startinställningarna, klicka på Omstart för att starta om datorn helt.
- När datorn har startats om visas flera startinställningar framför dig. Klicka på numret 7 på tangentbordet som mappas till Inaktivera tillämpning av förarsignatur.
- När du har gjort ändringarna startas din dator upp med inaktiverad digital drivrutinssignatur. Nu kan du enkelt installera drivrutinen som orsakade problem för dig.
Lösning 4: Köra en systemfilkontroll
Om du försöker installera Microsoft-verifierade drivrutiner som laddas ner från webbplatsen och fortfarande upplever felmeddelandet betyder det förmodligen att det finns några problem med dina Windows-filer själva. Det här scenariot kan inträffa när drivarmodulen är antingen skadad eller i felkonfiguration. Här kan vi köra en systemfilskontroll som skannar alla dina installationsfiler och letar efter eventuella avvikelser från online-manifestet. Om det finns något problem kommer den problematiska filen att ersättas med en ny kopia.
- Tryck på Windows + S, skriv "kommandotolken" i dialogrutan, högerklicka på programmet och välj Kör som administratör.
- En gång i en upphöjd kommandotolk, kör följande kommandon en efter en och se till att de slutförs:
sfc / scannow DISM / Online / Cleanup-Image / RestoreHealth
- Det senare kommandot åtgärdar eventuella problem som systemfilsgranskaren diagnostiserar när skanningen körs. Filkontrollen analyserar alla Windows-filer mot ett fördefinierat manifest. Om den ser några avvikelser varnar den dig och försöker ersätta den dåliga filen med en ny kopia som den laddas ner från webben.
Lösning 5: Diagnostisera Windows-installation
Om alla ovanstående metoder inte fungerar och du verkligen försöker installera en giltig drivrutin på din dator men inte kan på grund av felmeddelandet betyder det förmodligen att det finns ett problem med själva Windows-installationen. Här uppdaterar vi först Windows till den senaste versionen och ser om det löser ett problem. Om det inte gör det försöker vi återställa från en återställningspunkt där problemet inte uppstod. Om även detta misslyckas kan du installera Windows från en ny ISO-fil.
- Tryck på Windows + S, skriv "uppdatera" i dialogrutan och öppna uppdateringsinställningarna.
- En gång i inställningarna, klicka på Sök efter uppdateringar.
Windows börjar nu söka efter tillgängliga giltiga uppdateringar. Om det hittar någon, se till att du laddar ner och installerar uppdateringarna och startar också om datorn ordentligt.
Om det inte hjälper med att uppdatera Windows till den senaste versionen försöker vi återställa din dator. Återställningspunkter görs längs vägen när du installerar en ny applikation eller när en ny uppdatering installeras. Här måste du själv gissa vid vilken tidpunkt din Windows fungerade perfekt. Välj den punkten från de återställningspunkter som är tillgängliga med metoden nedan.
- Tryck Windows + S för att starta startmenyens sökfält. Skriv “Återställ”I dialogrutan och välj det första programmet som kommer i resultatet.
- En gång i återställningsinställningarna, tryck på Systemåterställning närvarande i början av fönstret under fliken Systemskydd.
- Nu öppnas en guide som navigerar dig igenom alla steg för att återställa ditt system. Tryck Nästa och fortsätt med alla ytterligare instruktioner.
- Nu välj återställningspunkten från listan över tillgängliga alternativ. Om du har mer än en systemåterställningspunkt kommer de att listas här.
- Nu kommer windows att bekräfta dina åtgärder för sista gången innan det startar systemåterställningsprocessen. Spara allt arbete och säkerhetskopiera viktiga filer för alla fall och fortsätt med processen.
Du kan lära dig mer om systemåterställning för att få mer kunskap om vad den gör och vilka processer som är inblandade.
Om även systemåterställning inte fungerar ordentligt kan du läsa vår artikel om hur man rengör installationen av Windows 10. Förhoppningsvis kommer detta att lösa problemet.