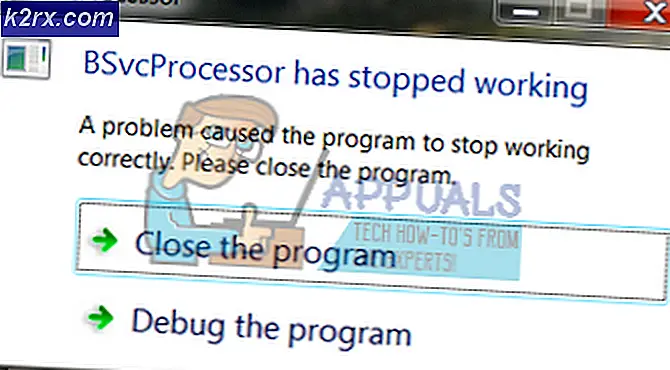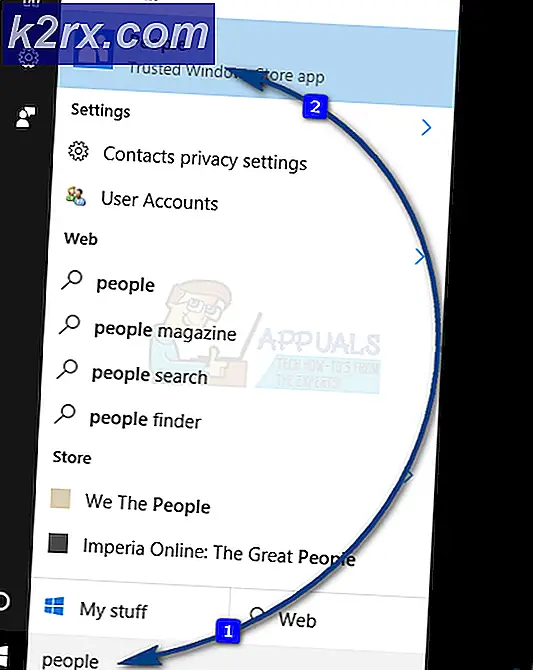Fix: ERR_CERT_COMMON_NAME_INVALID "Anslutning inte privat"
Om du använder Google Chrome kan du försöka navigera till en viss webbplats och se ett felmeddelande om att din anslutning inte är privat när du skriver webbplatsens adress i URL-fältet och trycker på Enter. Du påverkas av NET: ERR_CERT_COMMON_NAME_INVALID-problemet. Om du klickar på Visa avancerat under felmeddelandet som anger att din anslutning inte är privat ser du att felkoden för problemet är NET :: ERR_CERT_COMMON_NAME_INVALID.
Google Chrome visar detta felmeddelande till användare när det begär referensuppgifterna på webbplatsen i fråga och får inloggningsuppgifter som är antingen felaktiga eller ovanliga för webbplatsen. I de flesta fall utlöses felmeddelandet genom att SSL-certifikatet på webbplatsen som nås inte matchar det certifikat som Google Chrome har registrerat för den specifika webbplatsen. Eftersom det är potentiellt farligt att besöka en webbplats som har kända referenser kan Google Chrome visa detta felmeddelande och uppmanar den berörda användare att försöka komma åt webbplatsen någon annan gång så att eventuella säkerhetshot kan neutraliseras på webbplatsens slut.
Detta problem uppstår endast på webbplatser som krypterar all kommunikation mellan dem och deras användares datorer (och har därför "https" i sina webbadresser istället för "http"). Detta inkluderar alla de stora namnen där ute på World Wide Web, liksom alla webbplatser som bryr sig lite om sin egen säkerhet och användarnas säkerhet. Problemet har också varit känt för att ibland orsakas av felaktiga datum och tid inställningar, så om du stöter på det, kontrollera att datorns datum och tid inställningar är korrekta innan du gör något annat. Lyckligtvis är det dock en hel del effektiva lösningar som du kan använda för att försöka lösa problemet, och det finns också en lösning som i många fall visar sig vara framgångsrik.
Lösningen
Som tidigare nämnts sker detta problem endast på webbplatser som använder HTTPS-protokollet istället för HTTP-protokollet och krypterar alla datautbyten mellan dem och deras användares datorer. Vad de flesta inte vet är att för varje webbplats som använder HTTPS-protokollet finns en version av webbplatsen som använder HTTP-protokollet av olika skäl. Du kan enkelt kringgå detta problem genom att ersätta https i adressen till webbplatsen du försöker få åtkomst till http, vilket tar dig till versionen av webbplatsen som är okrypterad och använder HTTP-protokollet.
Var försiktig, eftersom du i så fall kommer att sänka din dators försvar genom att komma åt en okrypterad webbplats. Därför bör du bara överväga att försöka med denna lösning när webbplatsen du försöker komma åt är en välkänd och pålitlig webbplats (T.ex. Facebook eller YouTube).
Lösning 1: Inaktivera (eller avinstallera) alla säkerhetsprogram från tredje part
Tredje parts säkerhetsprogram har också identifierats som orsaken till problemet i många fall. Om du har några antivirusprogram, antimalware- eller brandväggsprogram från tredje part installerat och aktivt körs på din dator, kan du avaktivera dem (eller hellre avinstallera dem helt), vilket kan leda till att datorn blir av med problemet. Om problemet fortfarande kvarstår efter att du har avaktiverat eller avinstallerat alla sådana program, gå helt enkelt vidare till en annan lösning.
Lösning 2: Spola innehållet i datorns DNS-klientupplösningsbuffert
- Om du använder Windows 7 öppnar du Start-menyn, söker efter cmd, högerklickar på sökresultatet med titeln cmd och klickar på Kör som administratör . Om du använder Windows 8, 8, 1 eller 10 trycker du på Windows-logotypen + X för att öppna WinX-menyn och klickar på Command Prompt (Admin) i WinX-menyn . Om du inte kan hitta CMD via WinX Menu, använd sedan Windows 7 instruktionerna och de kommer också att fungera.
- Skriv följande i den förhöjda kommandotolken och tryck på Enter :
ipconfig / flushdns
PRO TIPS: Om problemet är med din dator eller en bärbar dator, bör du försöka använda Reimage Plus-programvaran som kan skanna förvaret och ersätta korrupta och saknade filer. Detta fungerar i de flesta fall där problemet uppstått på grund av systemkorruption. Du kan ladda ner Reimage Plus genom att klicka här
- När kommandot har körts stänger du den förhöjda kommandotolken .
- Starta om datorn och kontrollera om problemet har åtgärdats när det startas upp.
Lösning 3: Använd Googles DNS-servrar
Om din dator är konfigurerad att automatiskt använda slumpmässiga DNS-servrar kan servrarna som det använder vara varför du upplever detta problem. Om så är fallet bör du helt enkelt konfigurera din dator för att använda Googles DNS-servrar i stället för att få jobbet gjort. För att göra det måste du:
- Högerklicka på nätverksikonen i datorns meddelandefält och klicka på Öppna nätverk och delningscenter i den resulterande snabbmenyn.
- Klicka på Ändra adapterinställningar i den vänstra rutan.
- Högerklicka på din internetanslutning och klicka på Egenskaper .
- Klicka på Internet Protocol Version 4 (TCP / IPv4) för att markera det och klicka på Egenskaper .
- Aktivera Använd följande DNS-serverns adresser:
- Ange din Preferred DNS-server till 8.8.8 . 8
- Ange din alternativa DNS-server till 8.8.4 . 4
- Klicka på OK, och sedan på OK igen och stäng nätverks- och delningscenter .
- Starta om datorn.
När datorn startar, försök att komma åt webbplatsen som du hade problem med att få tillgång till före och se om du har blivit av med NET: ERR_CERT_COMMON_NAME_INVALID felmeddelande.
Lösning 4: Redigera datorns värdfil för att åtgärda problemet
- Tryck på Windows-logotypen + E för att starta File Explorer .
- Navigera till följande katalog:
X: \ Windows \ system32 \ drivers \ etc
Obs! Byt ut X i katalogen ovan med bokstaven som motsvarar partitionen på datorns hårddisk som Windows är installerad på (vilket för de flesta människor är skiva C ).
- Leta upp och högerklicka på en fil med namngivna värdar och klicka på Öppna .
- På listan över program som du tillhandahåller klickar du på och väljer Anteckningsblock och klickar på OK . Om du gör det öppnar du värdfilen i Anteckningar, där du enkelt kan redigera den.
- Sifta genom värdfilen och om du hittar några poster i den som innehåller adressen till webbplatsen kan du inte komma åt, ta bort dem.
- Tryck Ctrl + S för att spara de ändringar du har gjort, och stäng sedan värdarna
- Stäng File Explorer och starta om datorn.
När datorn har startat, försök att komma åt webbplatsen som du tidigare inte kunde komma åt och kontrollera om problemet har åtgärdats.
PRO TIPS: Om problemet är med din dator eller en bärbar dator, bör du försöka använda Reimage Plus-programvaran som kan skanna förvaret och ersätta korrupta och saknade filer. Detta fungerar i de flesta fall där problemet uppstått på grund av systemkorruption. Du kan ladda ner Reimage Plus genom att klicka här