Hur förhindrar jag att appar får åtkomst till kameran på Windows 10?
Dessa dagar kommer de flesta bärbara datorer och surfplattor med en kamera i den. Windows 10 ger också en kamerafunktion som kan nås av andra applikationer också. Vissa användare vill inte att kameran ska nås av alla applikationer på deras system. Medan andra inte använder kamerafunktionen för någon av applikationerna. I den här artikeln kommer vi att tillhandahålla metoder genom vilka användare kan förhindra kameraåtkomst för applikationer.
Det finns flera sätt att inaktivera kameratillgången för appar på ditt system. Vi har inkluderat standardmetoden genom att konfigurera sekretessinställningarna i Windows-inställningarna. Det finns också alternativet Group Policy Editor som gör samma jobb med ytterligare alternativ. Det finns också en Registry Editor-metod eftersom Group Policy Editor inte är tillgänglig i Windows Home-utgåvan.
Inaktivera kamerainkomst för appar via Windows-inställningar
De flesta vanliga och nödvändiga inställningar finns i Windows-inställningarna. Det här är lätt att öppna och standardmetoden för att konfigurera kameratillgången för applikationer. Användaren behöver bara ändra växlingsalternativet från På till Av. Följ stegen nedan för att kontrollera hur det fungerar och vilka andra alternativ som finns där:
- Håll Windows och tryck på Jag för att öppna Windows-inställningar. Klicka på Integritet inställning i inställningsfönstret.
- Välj Kamera alternativet på vänster sida i App tillåtelser sektion. Bläddra ner så hittar du en växling för “Ge appar åtkomst till din kamera“, Klicka på den för att vända den Av.
Notera: Du kan också välja en specifik applikation i listan och stäng av kamerainkomsten för endast den applikationen. Längst ner kan du också vända Av tillgång till stationära appar. - Detta inaktiverar kamerans åtkomst för applikationer på ditt system.
Inaktivera kameraåtkomst för appar via den lokala grupprincipredigeraren
Denna policy finns i avsnittet om Windows-komponenter. Local Group Policy Editor har alla inställningar för ditt operativsystem. Det är ganska enkelt att konfigurera en inställning i Group Policy Editor utan risker och problem. Det ger också det extra alternativ som du kan konfigurera i den här specifika inställningen.
Om du använder en Windows 10 Home Edition, hoppa sedan till Registerredigeringsmetod.
Men om du har Lokal grupppolicyredaktör på ditt system, följ sedan stegen nedan för att prova:
- tryck på Windows + R knappar för att öppna en Springa dialog. Skriv “gpedit.msc”Och tryck på Stiga på för att öppna Lokal grupppolicyredaktör.
Notera: Välj Ja alternativ för Användarkontokontroll prompt. - I Lokal grupppolicyredaktör navigera till följande sökväg:
Datorkonfiguration \ Administrativa mallar \ Windows Components \ App Privacy
- Dubbelklicka på “Låt Windows-appar komma åt kameranInställning. Du kan välja Aktiverad och ange sedan Paketfamiljnamn (PFN) av appar i följande tre rutor för olika alternativ som anges. Klicka på Ansök / Ok för att spara ändringarna för den här inställningen.
- Att hitta Paketets familjenamn (PFN), söka efter PowerShell i Windows-sökfunktionen och öppna den som en administratör. Skriv nu här följande kommando:
Get-AppxPackage -Name "Microsoft.MicrosoftEdge"
- Microsoft.MicrosoftEdge är ett paketnamn. Du hittar alla paketnamn med följande kommando:
Get-AppxPackage -AllUsers | Välj Namn, PackageFullName
- Detta inaktiverar kamerans åtkomst till applikationerna på ditt system.
Inaktivera kamerainkomst för appar via registerredigeraren
Registerredigerare finns i alla versioner av Windows. Allt som en användare kan göra i Local Group Policy Editor kan också göras i Registerredigeraren. Användaren måste dock skapa den saknade nyckeln / värdet för den specifika inställningen. Om du inte är säker på att använda Registerredigeraren, skapa sedan en säkerhetskopia av ditt register genom exportfunktionen i den. Följ stegen nedan för att få det att fungera:
- Öppna en Springa genom att trycka på Windows + R tangenterna tillsammans. Skriv “regedit”I rutan och tryck Stiga på att öppna Registerredigerare. Välj också Ja för prompten för användarkontokontroll.
- Navigera till följande tangent i Registerredigerare. Om någon nyckel saknas skapar du den:
HKEY_LOCAL_MACHINE \ Software \ Policies \ Microsoft \ Windows \ AppPrivacy
- Skapa ett nytt värde “LetAppsAccessCamera”Genom att högerklicka på den högra rutan och välja Ny> DWORD (32-bitars värde). Dubbelklicka på den och ändra värdedata till 2.
Notera: Denna inställning i detta värde kommer att betraktas som en standardvärde för alla applikationer. Värdedata 0 är för användaren i kontroll, 1 är för kraft tillåteroch 2 är för kraft förneka. - Om du vill skapa ett värde av dessa tre alternativ där du kan lägga till applikationsnamn som i Group Policy Editor. Skapa sedan tre värden genom att högerklicka på den högra rutan och välja Ny> Värde med flera strängar alternativ. Namnge dem som “LetAppsAccessCamera_UserInControlOfTheseApps“, “LetAppsAccessCamera_ForceAllowTheseApps“Och”LetAppsAccessCamera_ForceDenyTheseApps“.
Notera: Du kan gissa hur dessa tre värden fungerar med deras namn.
- Då kan du öppna valfritt värde och sätta Paketfamiljnamn (PFN) i den för att ändra inställningen för det specifika programmet. Ovanstående skärmdump är bara för att ge dig en uppfattning om hur du kan skriva i ett av dessa värden. Inte samma PFN i alla värden.
- Efter alla ändringar, se till att omstart datorn för att låta ändringarna träda i kraft.

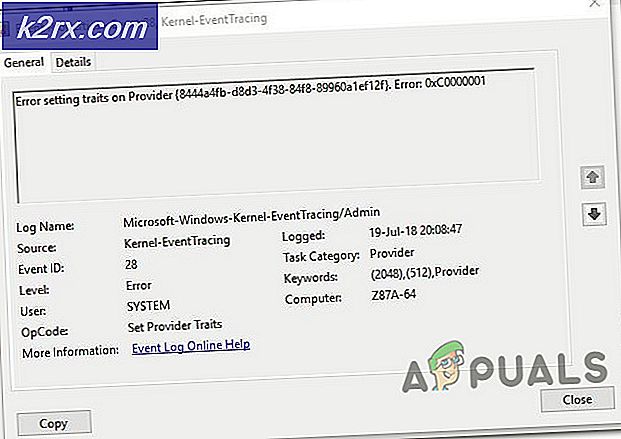


![[FIXED] Hulu Error Code P-Dev302](http://k2rx.com/img/102854/fixed-hulu-error-code-p-dev302-102854.jpg)


