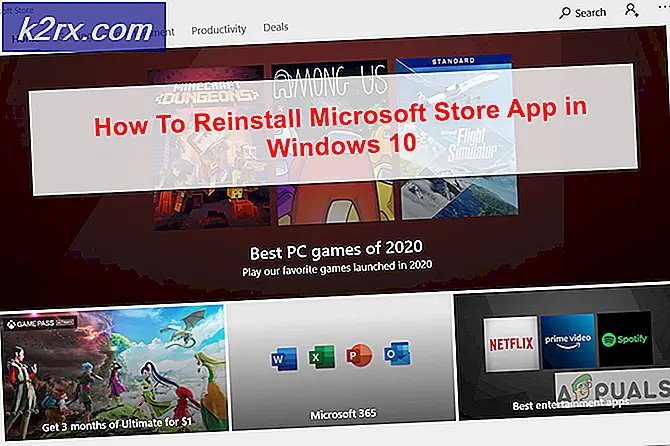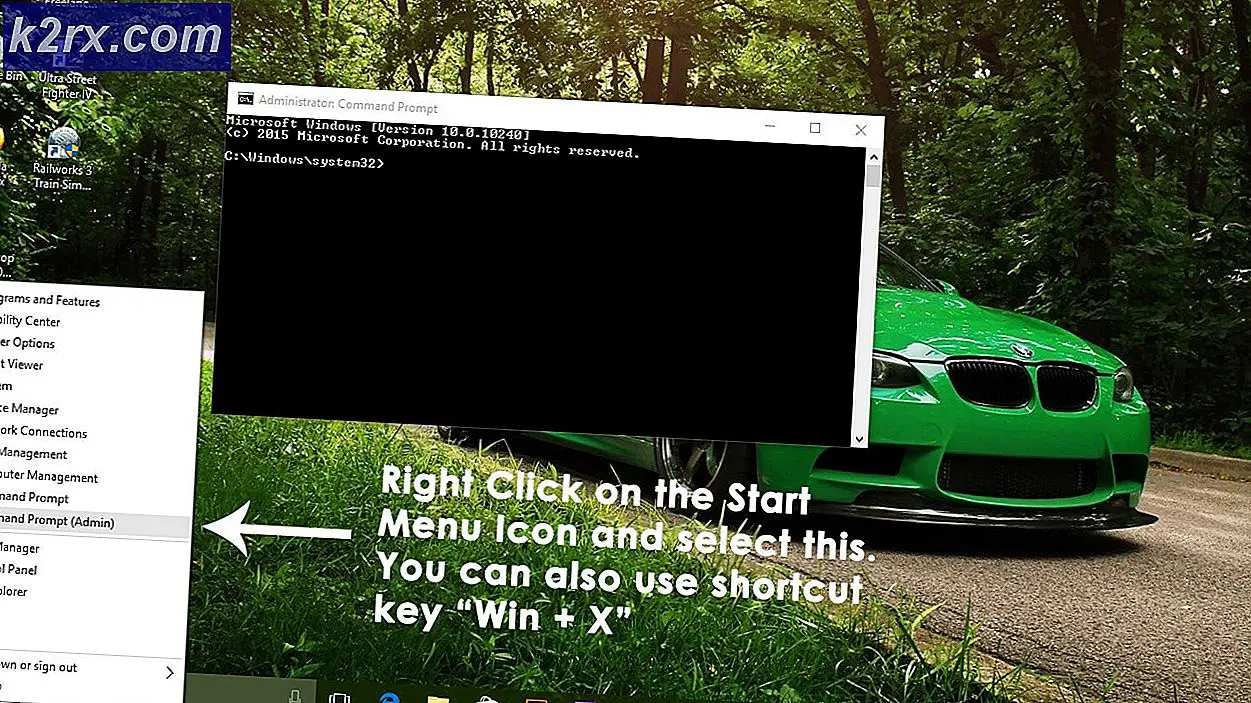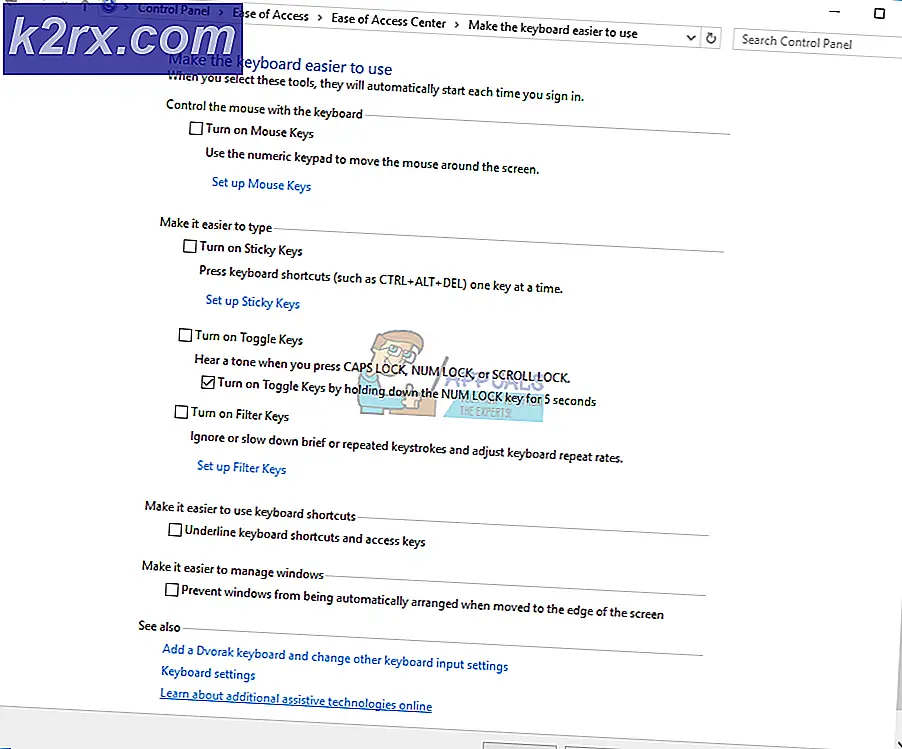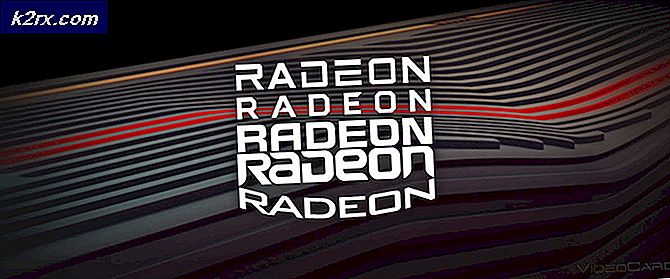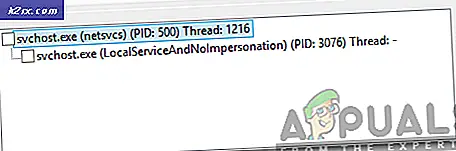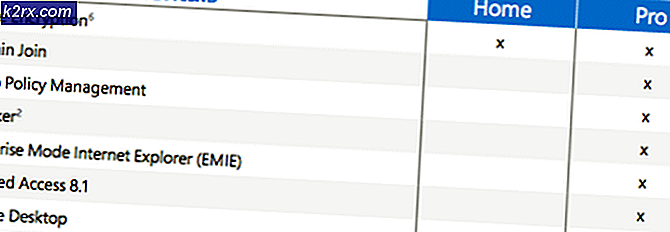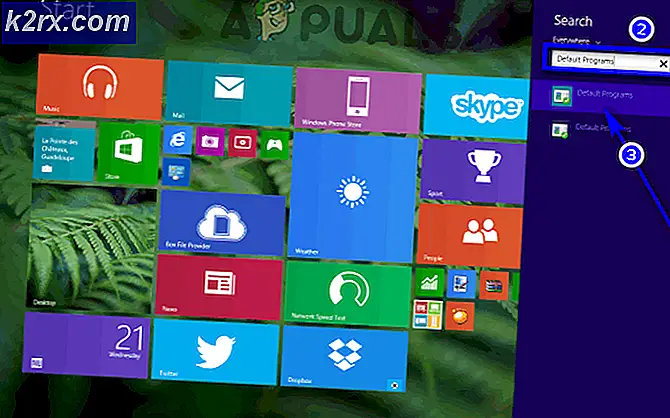Fix: Tillfälliga profilproblem i Windows 10
När du loggar in på din Windows-profil hämtas all din profilinformation och inställningar från vissa registerposter och konfigurationsfiler som sparats på hårddisken. Korruption av en enda fil kan inte få Windows att komma åt det och det loggar dig på en tillfällig profil som du kan använda, men en liten fördröjning när du läser din kontoprofil kan också ge samma resultat. Eventuella ändringar du gör i den här temporära profilen sparas inte och lägger sedan in en ny profil varje gång du loggar in.
Orsak till korruption kan vara en nyligen installerad uppdatering eller en programvara eller felaktig stängning av datorn för den delen. Om du redan har försökt starta om datorn 3-4 gånger (Ja, det har fungerat för vissa användare) börja sedan följa lösningarna nedan.
För några felsökningssteg måste du aktivera det inbyggda administratorkontot för att använda administratörsrättigheter.
Tryck på Windows-tangenten + X. Klicka på Kommandotolk (Admin) .
I det svarta fönstret skriver du följande kommando och trycker på Enter.
nätverksadministratör / aktiv: ja
Starta om datorn nu. På inloggningsskärmen visas nu ett nytt konto med namnet Administratör. Logga in genom det. Efter felsökningen skriver du följande på samma sätt i kommandotolken (admin) - öppna den igen med Win + X-tangenterna.
nätanvändare Administratör / aktiv: nej
en gång till, ladda ner och kör Reimage Plus för att skanna och återställa korrupta och saknade filer härifrån
Lösning 1: Genom Check Disk Tool
Om korruptionen inte är så djup kan den repareras genom att länka filerna till deras korrekta destination med hjälp av kontrollverktyget. Logga in genom inbyggt administratörskonto. (med användning av ovanstående metod)
- Håll Windows-tangenten och tryck på E för att öppna Windows Explorer. Högerklicka på din C: -drivrutin, om du inte ser C: \ -fönstret, klicka sedan på Den här datorn i den vänstra rutan och välj sedan C: \ Drive (var är din Windows installerad)
- Klicka på Egenskaper .
- Klicka på fliken Verktyg . Under Felkontroll, klicka på Kontrollera nu . Klicka på Start för att börja skanna. Om det står att det inte kan skanna när enheten är i bruk, klicka sedan på Planera diskkontroll och Starta om systemet. Det kommer att skanna och fixa efter omstart, så tryck inte någon knapp för att avbryta skivkontrollen.
Låt skanningen och den startas om automatiskt när den är klar. Kontrollera nu att du loggat in med ditt ursprungliga konto. Om problemet kvarstår, gå vidare till nästa lösning.
Lösning 2: Korrigera registret
Logga in genom inbyggt administratörskonto. (aktivera det vid behov) enligt ovanstående steg. En felaktig registerpost kan vilseleda Windows från din profilplats.
- Tryck på Windows-tangenten + R. Skriv regedit i körfönstret och tryck på Enter . Klicka på Ja om UAC-varningen visas.
- I den vänstra rutan dubbelklickar du på HKEY_LOCAL_MACHINE för att expandera den. Klicka nu på Programvaran under den. På samma sätt navigera till HKEY_LOCAL_MACHINE \ SOFTWARE \ Microsoft \ Windows NT \ CurrentVersion \ ProfileList
- Under ProfileList i den vänstra rutan, leta efter SID-tangenterna som är något som S-1-5-21 .. något långt tal . Du kommer att se två eller flera av dessa SID-nycklar, förmodligen kommer man att ha .bak i slutet och den andra kommer att vara utan den. Den med .bak är länken till din otillgängliga profil och det kommer att finnas en annan som är den tillfälliga profilen du använder för närvarande.
- För att bekräfta, klicka på någon SID-knapp för att markera den. Nu i den högra rutan bredvid ProfileImagePath i Data raden kommer det att vara C: \ Users \ 'Ditt otillgängliga profilnamn'. Klicka på alla SID-tangenter som S-1-5-21. Några långa nummer och ta bort nycklarna som har ditt profilnamn bredvid ProfileImagePath EXCEPT det med .bak i slutet . Bekräfta meddelandet och klicka på OK .
- Högerklicka på S-1-5-21.nome lång nummertangent med .bak i slutet och klicka på Byt namn på .
- Ta bort .bak från slutet av tangenten. Stäng fönstret. Starta om datorn.
- Försök nu logga in i din ursprungliga profil. Om du fortfarande står inför samma problem kan vi även ta bort den återstående nyckeln så att en ny registernyckel skapas.
- Logga in genom inbyggt administratörskonto.
- Först säkerhetskopiera alla mappar från C: \ Users \ 'Ditt otillgängliga profilnamn " genom att kopiera dem till en annan enhet. Du kan klistra in dem senare senare till samma plats för att få skrivbordsikonen och mina dokument saker precis där det var innan. Efter att ha kopierat alla data, ta bort Din otillgängliga profilnamn mapp från C: \ Users.
- Navigera till S-1-5-21 .. någon lång nummerknapp igen. .bak-tangenten kommer att vara där igen. Ta bort båda SID-nycklarna vars värde bredvid ProfileImagePath är C: \ Users \ 'Ditt otillgängliga profilnamn'.
Lösning 3: Kör System File Checker
SFC kan fixa den mest korrupta av systemfilerna och ersätta dem med färska kopior. Vi har en separat guide för att köra den här.
Lösning 4: Kör Windows Update
Tryck på Windows-tangenten + R. Skriv ms-inställningar: windowsupdate och tryck på Enter .
Kontrollera nu om uppdateringar för din Windows och se till att du installerar dem alla.
Det har fungerat för vissa användare.
PRO TIPS: Om problemet är med din dator eller en bärbar dator, bör du försöka använda Reimage Plus-programvaran som kan skanna förvaret och ersätta korrupta och saknade filer. Detta fungerar i de flesta fall där problemet uppstått på grund av systemkorruption. Du kan ladda ner Reimage Plus genom att klicka här