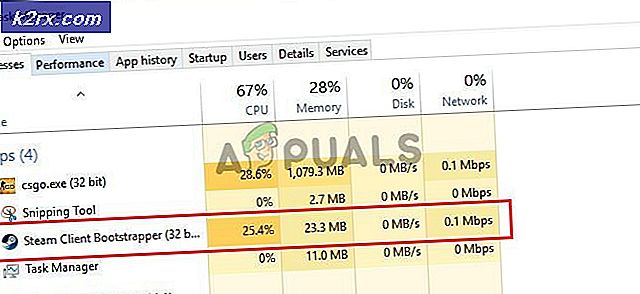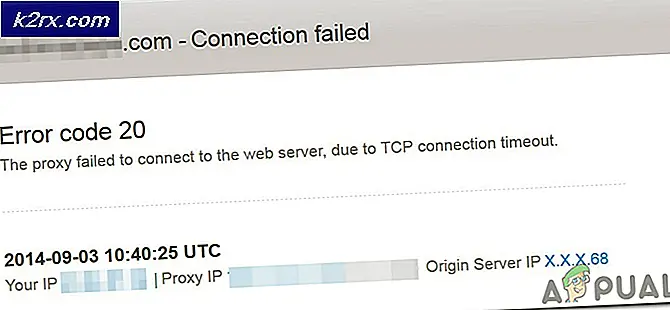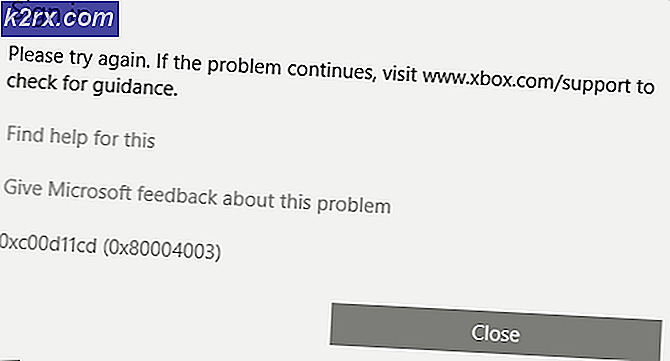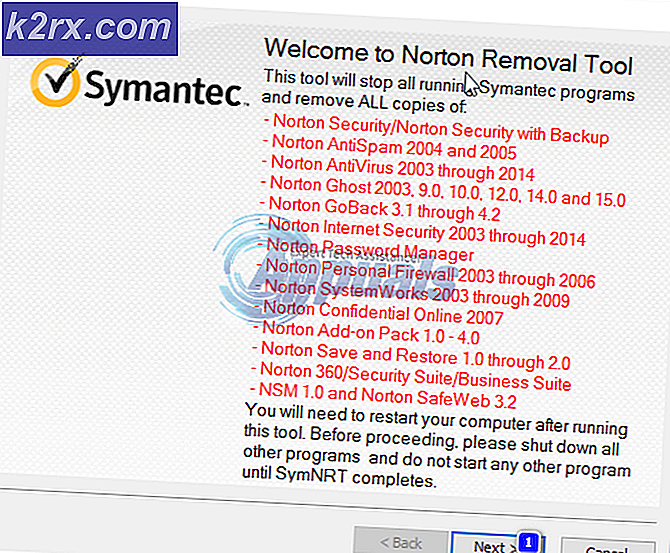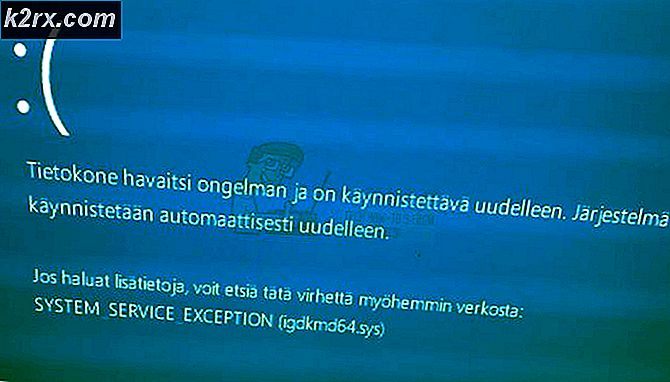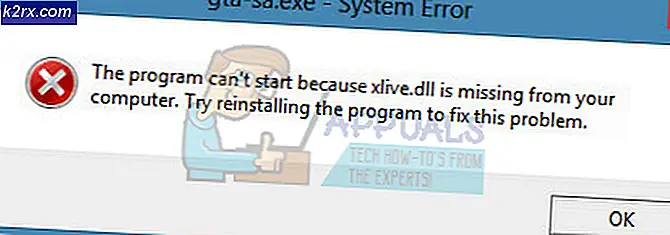Fix: Fel 0xc00007b Programmet kunde inte starta korrekt
0xc00007b programmet kunde inte starta korrekt. Det finns flera orsaker till felet 0xc00007b att popup-upp. Den vanligaste orsaken till problemet är inkompatibiliteten mellan 32-bitars applikationer och 64-bitars med ditt system. Ett exempel på detta är när en 32-bitars applikation försöker utföra sig på ett 64-bitars system.
I den här guiden; Jag kommer att lista alla lösningar som metoder som enligt uppgift har fungerat för våra användare. Du bör följa varje metod som går från Metod 1 och stanna hos den som arbetar för dig.
Metod 1: Reparera korrupta systemfiler
Hämta och kör Reimage Plus för att skanna och återställa korrupta och saknade repositories härifrån och försök sedan uppdatera Windows. Om det inte fungerar flyttar du till metod 2.
Metod 2: DirectX
1. Håll Windows-tangenten och tryck på R
2. Skriv C: \ Windows \ System32 i dialogrutan och klicka på OK
3. Leta reda på följande filer och radera dem; töm sedan papperskorgen.
xinput1_1.dll, xinput1_2.dll, xinput1_3.dll och alla andra filer som startades med xinput1 _ * .dll. Var försiktig när du raderar, för om en felaktig fil raderas. du kommer att lösa nya problem.
4. När filerna raderas klickar du på länken nedan för att ladda ner och köra DirectX-inställningen
https://www.microsoft.com/en-us/download/details.aspx?id=35
5. Kör den nedladdade filen; och följ instruktionerna på skärmen för att installera DirectX.
6. När det har installerats starta om datorn och försök sedan köra programmet.
Om problemet fortfarande inte är löst, fortsätt till METHOD 2
PRO TIPS: Om problemet är med din dator eller en bärbar dator, bör du försöka använda Reimage Plus-programvaran som kan skanna förvaret och ersätta korrupta och saknade filer. Detta fungerar i de flesta fall där problemet uppstått på grund av systemkorruption. Du kan ladda ner Reimage Plus genom att klicka härMetod 3: Installera om. NET Framework
1. Gå till Microsoft-webbplatsen för .NET Framework genom att klicka här
2. Ladda ner det senaste. NET-ramverket från webbplatsen och installera det.
Om problemet fortfarande inte är löst, fortsätt till METHOD 3
Metod 4: Installera om din applikation igen
Avinstallera programmet du försöker köra och installera det igen. Om det inte avinstalleras använder du RevoUninstaller för att tvinga bort den fullständigt. och med det avancerade alternativet kan du ta bort eventuella spår och kvarvarande överskott som hittats. Detta hjälper till med ren installation.
När programmet har installerats igen försök att öppna den igen. Om det fortfarande inte skulle öppnas igen, försök att köra det som administratör genom att högerklicka på det och välj
Efter avinstallationen Installera om och försök att köra den som administratör, starta om datorn och försök igen. Vissa program kräver att användarna startar om datorn.
Metod 5: Kör CHKDSK
Kör chkdsk; genom att följa stegen på https://appuals.com/run-chkdsk-reboot
Metod 6: Ersätt DLL för 64 bitars system
Om ingen av ovanstående metoder har fungerat, och systemtypen är 64 bit, fortsätt sedan med metoden nedan.
1. Först ladda ner DLL: erna genom att klicka här
2. Ta sedan ut dem till en mapp på skrivbordet.
3. Håll Windows-tangenten och tryck på R
4. Skriv C: \ Windows \ System32 i dialogrutan och klicka på OK
5. Kopiera de extraherade filerna (mfc100.dll, mfc100u.dll, msvcr100.dll, msvcp100.dll och msvcr100_clr0400.dll) och klistra in dem till System32; om du blir ombedd om de redan befintliga filerna, välj sedan ersätt.
Metod 7: Installera och kör VC Redist
1. Ladda ner VC Redist Installer och kör den.
2. Starta om datorn och testa.
PRO TIPS: Om problemet är med din dator eller en bärbar dator, bör du försöka använda Reimage Plus-programvaran som kan skanna förvaret och ersätta korrupta och saknade filer. Detta fungerar i de flesta fall där problemet uppstått på grund av systemkorruption. Du kan ladda ner Reimage Plus genom att klicka här