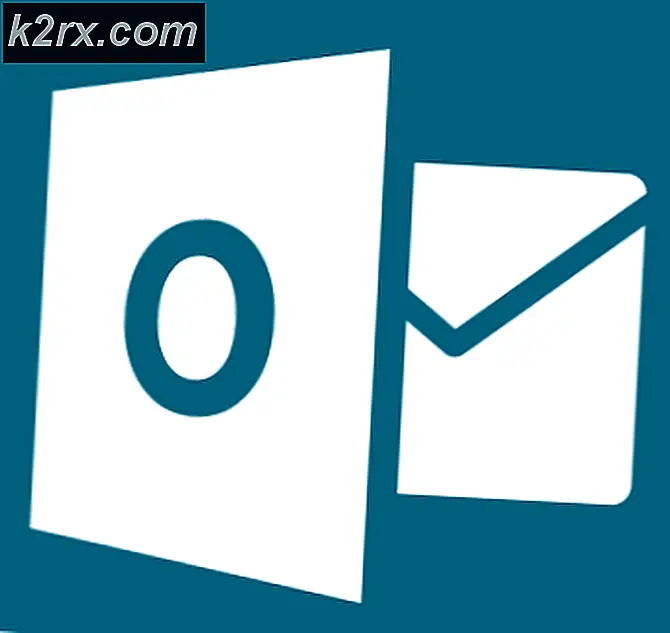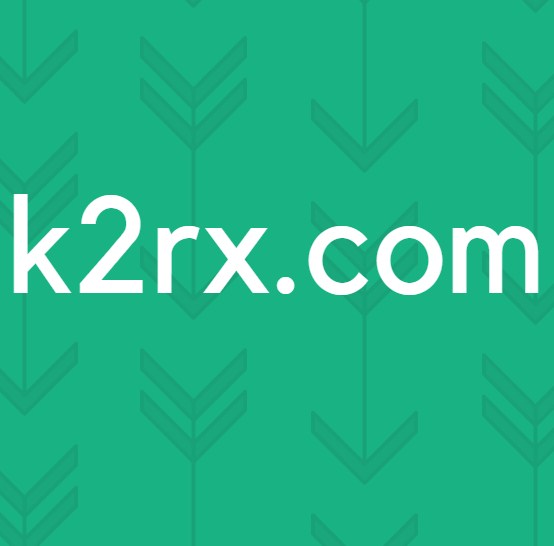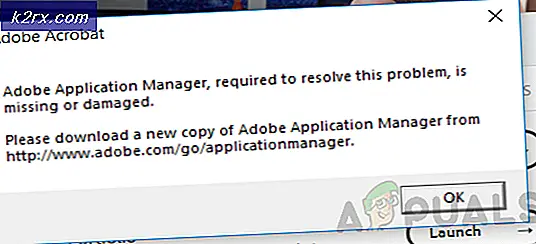Hur man rensar cachepartition på Android-telefon eller surfplatta
Applikationer lagrar cache på enheten för att minska laddningstiderna och ge användarna en mjukare upplevelse. Denna cache lagras på enhetens partition och förblir där om den inte raderas. Cacheminnet regenereras automatiskt om det raderas så att det inte orsakar några problem med applikationen när du tar bort det. Med tiden kan cache bli skadad och även om den inte är skadad använder den i allmänhet några av enhetens resurser.
I den här artikeln kommer vi att lära dig hur du rensar cachepartitionen helt på din mobil, vilket i sin tur raderar all cachadata på din enhet. Om du gör det kan det lösa många problem med enheten som trög prestanda och ökad batterianvändning.
Hur rensar jag cachepartitionen på din telefon eller surfplatta?
I det här steget kommer vi att ta bort cachepartitionen genom att stänga av telefonen och utföra en hård start som ger alla Android-användare möjlighet att torka partitionen som lagrar cache. Processen kan variera något beroende på vilken enhet du använder. Vissa enheter tillåter användare att ta bort cachadata utan att behöva starta enheten hårt, men de flesta gör det inte. Så det finns två metoder som du kan använda.
Ta bort cachad data genom inställningar:
- Dra ned meddelandepanelen och tryck på “inställningar”-Ikonen.
- Klicka på “LagringOch sedan på “Inre Lagring“.
- Kontrollera för att se i statistiken om det finns ett alternativ för “Cachat Data”Om det finns, klicka sedan på det för att öppna det.
- Klicka på “Radera Cachat DataAlternativ och klicka på “Ja”På uppmaningen.
- Om det inte finns något ”Cachat Data”I statistikkontrollen för att se om det finns ett alternativ för”Smart städning”Eller”Frigöra Plats“.
- Klicka på “Tillfälliga & Raw FilesOch sedan på “Radera”Alternativ.
- Denna process kommer radera cachade data på din enhet.
Notera:Vissa enheter inkluderar inte och den cachade data måste raderas genom återställningstemningen som förklaras nedan.
Ta bort cachad data genom återställningsinställningar:
- Håll ned strömbrytaren och välj “Stäng av”.
- Håll "Start" -knappen och "VolymUP" -knappen samtidigt och tryck och håll sedan in "Power" -knappen också.
Notera:Håll ned “Bixby“, Volym ner -knappen och tryck sedan på och håll ned “Power” -knappen för nyare Samsung-enheter. - När Tillverkarens logotypskärm visas, släpp bara “Power” -tangenten.
- När Android-logotypskärmen visar släpper alla knapparna kan skärmen visa "Installera systemuppdatering" i några minuter innan Android-återställningsalternativen visas.
- Tryck på knappen "Volym ned" tills "Torka cachepartitionen" är markerad.
- Tryck på "Power" -knappen och vänta tills enheten rensar cachepartitionen.
- När processen är klar navigerar du ner i listan genom "Volym ned" -knappen tills "Starta om systemet nu" är markerat.
- Tryck på strömknappen för att välja alternativet och starta om enheten.
- När enheten har startats om, kontrollera om problemet kvarstår.
Obs! Du måste vara mycket försiktig med den här processen eftersom även ett litet misstag under detta kan göra att telefonprogramvaran blir murad permanent.