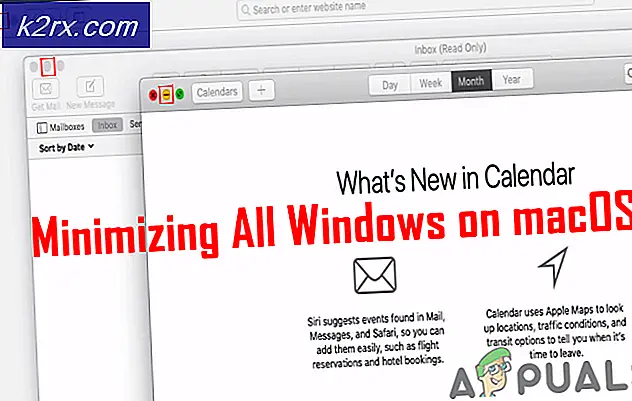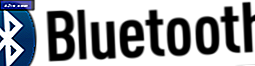Fix: ESRV_SVC_QUEENCREEK kan inte hittas
ESRV_SVC_QUEENCREEK kan inte hittas fel är kopplad till Inter Driver Update Utility och Intel Energy Checker. Den här felkoden kastas när Drive Update Utility inte kan hämta information om en enhet som ska övervakas. Problemet kan också uppstå om Intel Energy Checker inte kan ansluta till ACPI-delsystemet.
Det här felet manifesteras inte i ett dedikerat fönster och brukar ses av användare efter att de bestämt sig för att visa händelseloggarna i Event Viewer. Det är emellertid fall där en användare rapporterade att ESRV_SVC_QUEENCREEK inte kan hittas fel är kopplad till frekventa BSOD-kraschar.
Om du för närvarande kämpar med problemet, skulle du vara glad att det finns två potentiella lösningar som bekräftas för att eliminera felet. Använd metoderna nedan för att felsöka problemet. Följ varje potentiell lösning i ordning tills du stöter på en metod som löser ditt problem. Låt oss börja!
Metod 1: Byta ut Intel Driver Update Utility med Intel Assistant
Det här är den mest effektiva lösningen av bunten. Intel är känt för att vara snäll vid fixa vanliga användarproblem, och detta speciella problem är inget undantag. Intel Driver & Support Assistant (DSA) släpptes specifikt för att eliminera händelser som ESRV_SVC_QUEENCREEK kan inte hittas fel.
Som många användare har rapporterat, kommer uppdatering / ersättning av Intel-drivrutinsuppdateringsverktyget med drivrutinsassistent sannolikt att sluta datorn från att generera det här felet, efter det att det slutförde att tillämpa nödvändiga uppdateringar. Som det visar sig kommer den nya Intels assistenten att ersätta de tjänster och filer som är kända för att orsaka problem, vilket eliminerar felet.
Här är en snabbguide för att ersätta Intel Driver Update Utility med DSA:
- Besök den här intel-officiella nedladdningslänken (här) och ladda ner Intel Driver & Support Assistant.
- Öppna installationen körbar, håll överens med TOS och klicka på Install-knappen. Du kan bli uppmanad av ett UAC-fönster vid denna punkt - klicka på Ja om du blir ombedd.
- Du kommer då att bli ombedd att vara villig att delta i Intels datorprogram för förbättring - valet är ditt eget och det påverkar inte den här metoden.
- När installationen är klar klickar du på Start- knappen för att starta DSA-verktyget.
- Välj en webbläsare kommer att användas av DSA-verktyget och vänta på att programvaran ska skanna ditt system. Om skanningen avslöjar några pågående uppdateringar följer du instruktionerna på skärmen för att uppdatera ditt system.
Obs! Tänk på att den här mjukvaran är extremt lätt och det har inget eget gränssnitt. Det använder din webbläsare för att visa den information som behövs. - När drivrutinerna är installerade, starta om systemet manuellt om du inte uppmanas att göra det. Vid nästa uppstart, övervaka din dator och se om det lyckats att stoppa ESRV_SVC_QUEENCREEK kan inte hittas fel.
Om du fortfarande stöter på samma fel, gå ner till metod 2.
PRO TIPS: Om problemet är med din dator eller en bärbar dator, bör du försöka använda Reimage Plus-programvaran som kan skanna förvaret och ersätta korrupta och saknade filer. Detta fungerar i de flesta fall där problemet uppstått på grund av systemkorruption. Du kan ladda ner Reimage Plus genom att klicka härMetod 2: Stoppar tjänsten ESRV_SVC_QUEENCREEK
Om den första metoden inte var effektiv kan du gå extra milen och stoppa tjänsten ESRV_SVC_QUEENCREEK från att orsaka ett fel genom att inaktivera det på obestämd tid. Denna tjänst verkar vara relaterad till Intel Energy Checker SDK, men den används också i liten utsträckning av Intels gamla uppdateringsverktyg.
Om du oroar dig för att förlora möjligheten att uppdatera Intels komponenter, har inte-användare rapporterat att inaktivera tjänsten ESRV_SVC_QUEENCREEK inte skjutit uppdateringsverktyget från att installera nödvändiga uppdateringar. Och om det slutar med att orsaka problem kan du alltid omvända stegen nedan och återaktivera tjänsten ESRV_SVC_QUEENCREEK .
Följ stegen nedan för att inaktivera tjänsten ESRV_SVC_QUEENCREEK:
- Tryck på Windows-tangenten + R för att öppna ett körfönster. Skriv services.msc och tryck Enter för att öppna skärmen Tjänster .
- Bläddra ner i den högra rutan (Tjänster lokalt) och leta efter Energy Server Service queencreek- posten.
- Högerklicka på Energy Server Service queencreek service och välj Egenskaper.
- Gå till fliken Allmänt i Properties of Energy Server Service queencreek och klicka på Stop- knappen och vänta sedan på att tjänsten ska stoppas. Öppna sedan rullgardinsmenyn nära Starttyp och ändra den till Avaktiverad.
- Hit Apply för att bekräfta ändringarna, starta om systemet och se om problemet har hanterats.
Obs! Om du upptäcker att inaktivera Energy Server-tjänsten queencreek har producerat någon form av oväntade problem, gör du omvänd ovanstående steg för att aktivera tjänsten igen. Klicka på Start- knappen för att aktivera tjänsten och ändra sedan starttypen till Automatisk (fördröjd start) och tryck på Apply.
PRO TIPS: Om problemet är med din dator eller en bärbar dator, bör du försöka använda Reimage Plus-programvaran som kan skanna förvaret och ersätta korrupta och saknade filer. Detta fungerar i de flesta fall där problemet uppstått på grund av systemkorruption. Du kan ladda ner Reimage Plus genom att klicka här