Hur du löser PS4-fel CE-43461-8
De felkod CE-43461-8 förekommer för vissa användare när de försöker installera ny tillgänglig firmware för sin konsol. Det här felet rapporteras inträffa i slutet av uppdateringsproceduren och är ofta kopplat till ett problem med den interna hårddisken.
Efter att ha undersökt detta specifika problem visar det sig att det finns flera olika scenarier som kan orsaka denna felkod. Här är en kortlista över potentiella synder som kan utlösa felkoden CE-43461-8 på din PS4-konsol:
Metod 1: Ta bort uppdateringsmeddelandet
Det finns vissa omständigheter under vilka CE-34335-8 fel visas på grund av ett fel med aviseringskön. Enligt vissa berörda användare kan du stöta på det här problemet efter ett systemavbrott när systemet förberedde sig för att installera en uppdatering.
Om detta scenario är tillämpligt bör du kunna åtgärda problemet genom att rensa meddelandekön för den ojämna uppdateringen av den fasta programvaran.
Här är en snabb steg-för-steg-guide om hur du gör detta:
- Från menyn på PS4-konsolen använder du menyfliksområdet högst upp för att välja Meddelanden bar.
- När du väl har kommit dit, tryck på triangelknappen för att komma in i Radera läge. När du har startat raderingsläget, välj posten som är associerad med uppdateringen du vill bli av med och tryck på X - Dessutom kan du använda Välj alla funktioner om du har några meddelanden för att markera dem alla på en gång.
- När varje avisering har valts väljer du Radera och tryck sedan på X knappen en gång.
- Vid nästa uppmaning, bekräfta åtgärden och se till att din Underrättelse bar rensas från alla omnämnanden av den pågående firmwareuppdateringen.
- Slutligen starta om konsolen och se om problemet är löst vid nästa konsolstart.
Om du fortfarande hamnar i CE-43461-8 fel när du försöker installera uppdateringen, gå ner till nästa möjliga fix nedan.
Metod 2: Ombyggnad av databasen (om tillämpligt)
Om du började se detta fel efter en misslyckad uppdatering och sedan började du seCE-43461-8tillsammans med problem med din Blueray-enhet, hanterar du troligen ett databasproblem.
Vissa drabbade användare misstänker att det här specifika felet troligen beror på ett logiskt fel - I det här fallet kommer återuppbyggnad av din databas att fixa de flesta problem som kan hindra en pågående firmwareuppdatering från att installeras.
VIKTIG: Om CE-43461-8-felkoden du har att göra med är knuten till någon form av filkorruption kan den här databasåteruppbyggnadsproceduren sluta påverka dina personliga filer. Så innan du startar den här åtgärden, se till att du säkerhetskopierar dina sparade speldata (som inte redan har säkerhetskopierats i molnet).
Om du är beredd att inleda en återuppbyggnad av databaser, kom ihåg att det perfekta sättet att göra det är via Återställningsmeny (genom att öppna menyn Felsäkert läge).
Här är en snabb steg-för-steg-guide för att öppna återställningsmenyn och initiera en databasuppbyggnad:
- Börja med att se till att din konsol är helt påslagen, fortsätt sedan och slå den på konventionellt genom att hålla strömbrytaren på konsolen tills Strömalternativ menyn dyker upp. När det gör det, väljStäng av Ps4från snabbmenyn.
- När konsolen har stängts av väntar du en hel minut för att säkerställa att konsolen återvinner strömmen.
- Tryck sedan på strömbrytaren och håll ned strömbrytaren tills du hör det andra pipet. När du hör det släpper du strömbrytaren när konsolen ska gå in i felsäkert läge.
- På den första Safe Mode-skärmen kommer du att tvingas ansluta till din DualShock 4-kontroller med en USB-A-kabel.
- När din controller är ansluten, använd den för att bläddra ner genom tillgängliga alternativ och väljBygg om databas (alternativ 5),och tryck X för att inleda förfarandet.
- Vänta tålmodigt tills operationen är klar. Gå inte i panik och starta om konsolen om du ser att inga framsteg görs - frysningar kan förväntas. Den här åtgärden tar mycket längre tid om du använder en traditionell hårddisk till skillnad från om du använder en SSD.
- När ombyggnaden av databasen är klar kommer du att uppmanas att starta om konventionellt. Gör det och se omCE-43461-8felet löses när du försöker installera om firmwareuppdateringen när nästa start är klar.
Metod 3: Installera om den interna hårddisken
Om ingen av metoderna ovan har fungerat för dig, kommer du troligen att hantera ett problem med din interna hårddisk. Vissa användare som också stött på detta problem har bekräftat att de äntligen lyckades åtgärda problemet genom att sätta in sin interna hårddisk igen.
Om detta inte fungerar, har du troligtvis att göra med en defekt hårddisk (i vilket fall du måste skaffa en ny hårddisk / SSD)
Om du misstänker att detta scenario kan vara tillämpligt, följ instruktionerna nedan för att installera om den interna hårddisken på din Vanilla PS4, PS4 Slim eller Ps4 Pro:
- Börja med att stänga av din PS4-konsol konventionellt. Men se till att stänga av den och inte sätta i viloläge. När konsolen har stängts av och inte längre visar tecken på livslängd, kopplar du ur nätsladden från både konsolen och eluttaget.
- Ta sedan bort hårddiskskyddet på din PS4-konsol och ta bort hårddisken. Tänk dock på att instruktionerna för hur du gör det kommer att skilja sig beroende på din PS4-version. Här är en lista med instruktioner för standardversionen av Playstation 4 + varje version:
Byta ut / sätta tillbaka hårddisken på PS4
Byta ut / sätta in hårddisken på PS4 Slim
Byta ut / sätta tillbaka hårddisken på PS4 Pro - När du har återinsatt eller bytt ut din PS4-konsol, försök att installera den väntande uppdateringen igen och se om problemet nu är löst.
Om du redan har gjort det och fortfarande ser samma problem, gå ner till nästa möjliga åtgärd nedan.
Metod 4: Installera den pågående firmwareuppdateringen manuellt
Enligt vissa berörda användare ser vi också att CE-34335-8 felkod när du försöker installera en pågående firmwareuppdatering, kanske du kan få uppdateringen installerad via den manuella metoden.
Detta görs via felsäkert läge, men att gå den här vägen innebär att du kommer att ha fler krav än den konventionella metoden.
Här är en lista över kraven du måste ha tillgång till när du utför den här proceduren:
- Fat 32 USB-lagringsenhet - USB-minne med minst 500 MB ledigt utrymme.
- PC eller Mac-dator med en stabil internetanslutning
- Kompatibel DS4-styrenhet
- Kompatibel USB-A-kabel
Om du uppfyller alla dessa krav, börja med stegen nedan för att installera den väntande uppdateringen manuellt och fixa CE-34335-8 felkod:
- Hoppa på din Mac eller PC, anslut den kompatibla flashenheten och starta den här åtgärden genom att formatera den till FAT32. Du kan göra det enkelt genom att högerklicka på posten i Min dator (den här datorn) och välja Formatera från snabbmenyn.
- När du äntligen är inne i Formatera ändra menyn till PS4 med funktionen Byt namn och ställ sedan inFilsystem tillFat32. När det gäller resten av alternativen, lämna Tilldelningsenhetstorlek till Standard, kryssa sedan i rutan förUtför ett snabbt formatoch klicka Ok för att få processen igång.
Notera: När du blir ombedd att bekräfta operationen gör du det och vänta sedan tills operationen är klar. - Efter att flashenheten har formaterats till FAT32 öppnar du flash-enheten, skapar en ny mapp och namnge den UPPDATERING (alla lock).
- Från din standardwebbläsare (på din PC eller Mac), besök den officiella nedladdningssidan för den senaste PS4-firmware, bläddra ner till Ladda ner avsnittet och klicka påPs4-systemuppdateringsfil.
- När nedladdningen äntligen är klar fortsätter du och klistrar in filen du just laddade ner iUPPDATERING mapp som du tidigare skapade i steg 3.
- När filen har kopierats framgångsrikt, ta bort din blixt på ett säkert sätt från din PC eller Mac och sätt sedan in den i din PS4-konsol.
- Byt nu över till din konsol. Håll strömbrytaren intryckt (på din konsol) och håll jag intryckt tills du hör två på varandra följande pip.
- När du hör det andra pipet börjar konsolen att gå in Säkert läge.
- Vid nästa skärm ansluter du din controller med den kompatibla USB-A-kabeln och trycker på PS-knappen på din controller för att starta och slutföra parningsprocessen.
- När din controller är ansluten, väljAlternativ 3: Uppdatera systemprogramvarafrån listan över tillgängliga alternativ.
- När du kommer till nästa undermeny väljer du Uppdatera systemprogramvara (alternativ 3)från listan över objekt som du kan välja.
- När uppdateringen äntligen är installerad startar du om konsolen och låter den starta upp normalt.
Om uppdateringen via felsäkert läge avbryts via samma CE-34335-8 felkod, flytta ner till nästa möjliga fix nedan.
Metod 5: Initiera din PS4-konsol
Den främsta anledningen till att du ser CE-34335-8 felkod efter en botched uppdatering är skadad data bland firmwareuppdateringsfilen som din konsol försöker använda. Flera användare som också kämpade med det här problemet har bekräftat att de lyckas lösa problemet genom att initialisera sin PS4-konsol.
Det här kan verka som överdrivet, men den här metoden har bekräftats vara effektiv av många drabbade användare.
Innan du börjar med den här åtgärden, kom dock ihåg att den kommer att bli av med alla data (speldata och spara speldata) som du för närvarande lagrar på din Playstation 4 HDD / SSD.
För att se till att du inte tappar viktiga data har vi inkluderat några steg som leder dig genom processen för att säkerställa att spara speldata som är kopplade till ditt PSN-konto säkerhetskopieras säkert i molnet.
Notera: Att spara dina data i molnet fungerar bara så länge du har en aktiv PS + -prenumeration. Annars har du möjlighet att säkerhetskopiera dina spara speldata på en USB-flashdisk.
Om du letar efter specifika instruktioner för hur du säkerhetskopierar dina data och sedan initialiserar din PS4-konsol, följ instruktionerna nedan:
- Börja med att se till att du är inloggad med ditt PSN-konto där du lagrar all relevant information.
- När du har gjort detta använder du huvudinstrumentpanelen för att komma åt inställningar meny.
- När du väl är inne iinställningar-menyn, öppnaProgramhanterad meny, sedan VäljSparade data i systemlagring.
- När du är på nästa meny väljer duLadda upp till online-lagringfrån listan med alternativ och tryck på X för att komma åt den.
Notera: Om du inte har en aktiv PS Plus-prenumeration, AnvändKopiera till USB-lagringsenhetalternativet istället. - När du kommer till nästa skärm trycker du på alternativ på din kontroller och välj sedan Välj flera applikationer.Välj sedan varje relevant spara spel som du vill bevara. När varje relevant innehåll har valts klickar du på Ladda upp / kopiera för att börja skicka dem till molnet eller kopiera dem till din flash-enhet.
Notera: Om du redan har lagrad motsvarande sparaversion i molnet kommer du att bli ombedd att bekräfta åsidosättningsförfarandet. Om du har att göra med många konflikter är det lättare att använda Tillämpa alla så att du inte behöver bekräfta uppmaningen om och om igen.
- När du har bekräftat åtgärden trycker du på PS-knappen på din handkontroll för att ta fram guidemenyn och öppna sedan Strömmeny. Nästa, från insidan avStrömmeny,välja Stäng av PS4 och vänta tills konsolen stängs av helt.
- När konsolen är avstängd väntar du i 30 sekunder eller mer innan du trycker på och håller ned strömknappen tills du hör två ljudsignaler i följd. Det andra pipet är att låta dig veta att din konsol håller på att gå in i Återställningsmeny.
- När du äntligen är inne i återställningsmenyn, gå vidare och anslut din kontroller via en USB-A-kabel. Välj sedan när kontrollenheten är ansluten och du går vidare till nästa meny alternativ 6 (Initiera PS4) och tryck på X för att starta proceduren.
- Klicka på vid bekräftelsemeddelandet Ja för att starta operationen och vänta sedan tills operationen är klar.
- När proceduren äntligen är klar startar din konsol om i normalt läge. När detta händer, gå till Inställningar> Programhanterad datahantering.
- Från insidan av Applikationssparad datahantering menyn, välj Sparade data i online-lagring.Följ sedan instruktionerna på skärmen för att ladda ner de data du tidigare säkerhetskopierat i molnet.
Notera: Om du tidigare har säkerhetskopierat data på din flash-enhet måste du väljaSparade data på USB-lagring istället. - När åtgärden är slutförd, fortsätt och installera om den problematiska firmwareuppdateringen och se om problemet nu är löst.



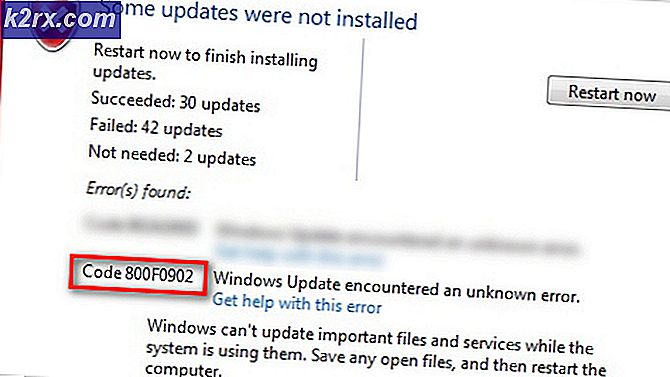
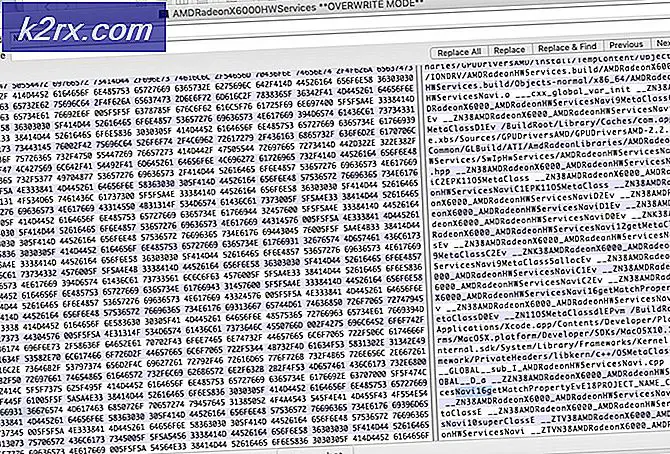
![[Uppdatering] iOS Allvarliga säkerhetsproblem med nollanvändarinteraktion upptäckt att de utnyttjas aktivt i naturen i Apple Mail App](http://k2rx.com/img/106217/update-ios-serious-security-vulnerabilities-with-zero-user-interaction-discovered-to-being-actively-exploited-in-the-wil-106217.jpg)

