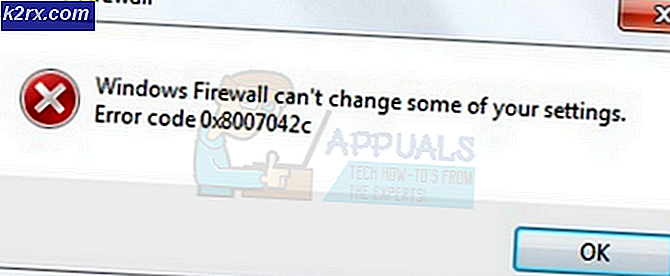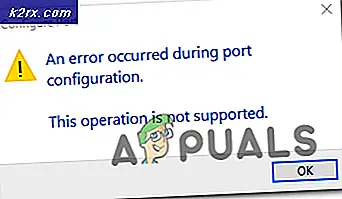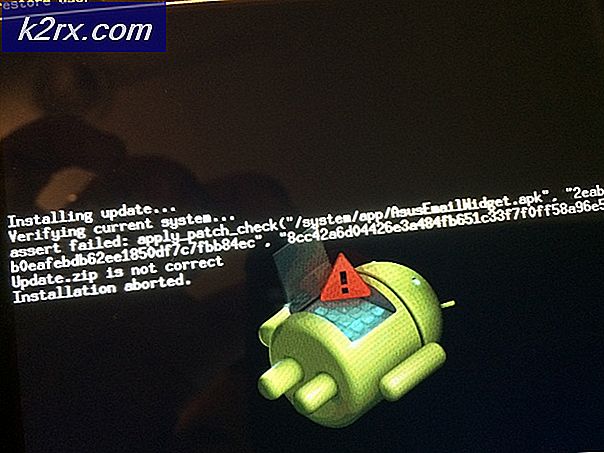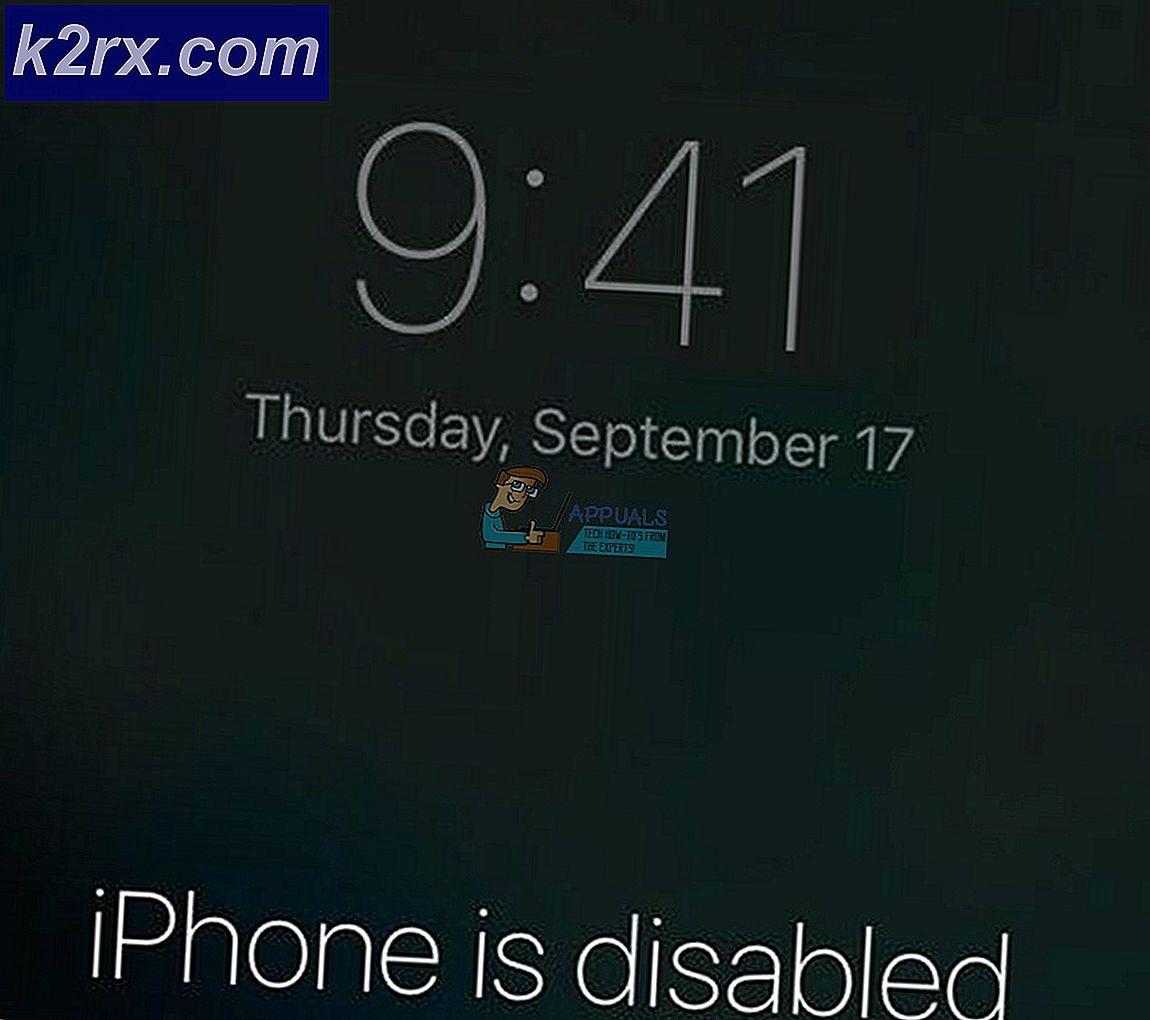FIX: Windows Resource Protection kan inte utföra den begärda funktionen
En SFC-skanning (System File Checker) är ett ganska användbart verktyg som är inbyggt i alla versioner av Windows operativsystemet. En SFC-skanning analyserar alla systemfiler för korruption och skador och åtgärdar eventuella problem med systemfiler som hittats genom att ersätta de skadade eller skadade systemfilerna med helt färska, cachade versioner. En framgångsrik SFC-skanning kan fixa en mängd olika problem med en Windows-dator, men en SFC-skanning kan också misslyckas helt. När en SFC-skanning misslyckas visas ett felmeddelande som förklarar vad som gick fel och varför skanningen misslyckades. Många Windows-användare ser följande felmeddelande när de kör en SFC-skanning och det misslyckas:
Windows resursskydd kan inte utföra den begärda operationen
Det här felmeddelandet kan dyka upp i slutet av en SFC-skanning eller när en SFC-scan sitter fast i samma scen ett tag och misslyckas då. Dessutom är det här problemet också känt för att påverka alla versioner av Windows OS som för närvarande stöds av Microsoft - från Windows 7 till Windows 10. Den exakta orsaken till problemet har inte bekräftats och kan variera från ett fall till den andra är det här problemet ofta associerat med SFC-verktyget, av en eller annan anledning, inte att kunna komma åt filer som den antingen behöver använda eller behöver söka efter skador och korruption. När en SFC-scan misslyckas och visar det här felmeddelandet kan du vara säker på att eventuella skadade eller skadade systemfiler som den kan ha hittat inte var korrigerade, vilket gör problemet ganska viktigt.
Tack och lov har de flesta av de Windows-användare som har påverkats av det här problemet tidigare kunnat lösa det - med en lösning eller en annan. Följande är de mest effektiva lösningarna som du kan använda för att försöka lösa problemet:
Lösning 1: Kör CHKDSK-verktyget
CHKDSK är ett inbyggt Windows-verktyg som kan skanna hårddiskpartitioner, testa deras filsystems integritet och fixa logiska filsystemfel. I vissa fall fixar körningen av CHKDSK-verktyget vilket problem som helst som orsakade SFC-skanningen, vilket effektivt eliminerar problemet. För att kunna tillämpa denna lösning måste du:
- Öppna Start-menyn
- Sök efter cmd .
- Högerklicka på sökresultatet med titeln cmd och klicka på Kör som administratör .
Obs! Du kan bli ombedd att tillhandahålla bekräftelse eller ett administratörslösenord. Om så är fallet, ge vad som krävs.
- Skriv följande i den förhöjda kommandotolken och tryck på Enter :
CHKDSK C: / R
- När kommandot exekveras kommer du att bli informerad om att CHKDSK-verktyget körs vid nästa start. Skriv nu y i den förhöjda kommandotolken och tryck på Enter .
- Stäng det förhöjda kommandotolken .
- Starta om datorn.
- När datorn startar börjar CHKDSK springa. CHKDSK kan ta en betydande tid (beroende på hur stor datorns hårddisk / SSD är), var därför tålamod.
När CHKDSK är klar startar datorn normalt, och du kan köra en SFC-scan för att avgöra huruvida problemet har åtgärdats.
Lösning 2: Ändra säkerhetsbeskrivningarna i winsxs-mappen
En möjlig anledning till att SFC-skanningar misslyckas på en drabbad dator beror på att SFC-verktyget inte kan komma åt mappen winsxs ( C: \ Windows \ winsxs ) på grund av några problem med mappens säkerhetsbeskrivningar. Om så är fallet är allt du behöver göra för att bli av med problemet:
PRO TIPS: Om problemet är med din dator eller en bärbar dator, bör du försöka använda Reimage Plus-programvaran som kan skanna förvaret och ersätta korrupta och saknade filer. Detta fungerar i de flesta fall där problemet uppstått på grund av systemkorruption. Du kan ladda ner Reimage Plus genom att klicka här- Öppna Start-menyn
- Sök efter cmd .
- Högerklicka på sökresultatet med titeln cmd och klicka på Kör som administratör .
Obs! Du kan bli ombedd att tillhandahålla bekräftelse eller ett administratörslösenord. Om så är fallet, ge vad som krävs.
- Skriv följande i den förhöjda kommandotolken och tryck på Enter :
ICACLS C: \ Windows \ winsxs
- När kommandot har körts stänger du den förhöjda kommandotolken .
- Starta om datorn och kör en SFC-skanning när den startar upp för att se om problemet har lösts.
Lösning 3: Utför en reparationsinstallation av Windows
En reparationsinstallation är ett alternativ som alla Windows-användare har - det här alternativet tillåter användare att reparera alla kritiska systemfiler och åtgärda nästan alla problem som plagerar sina datorer. Även om det kallas en reparationsinstallation, installerar den inte om Windows. Istället reparerar en reparationsinstallation helt enkelt så många problem med den drabbade datorn som möjligt, och sedan kan en reparationsinstallation utföras utan att någon data som sparas på den aktuella datorn förloras.
Det är en ganska anständig chans att en reparationsinstallation kan klara vad som orsakar SFC-skanningar på din dator för att misslyckas och att Windows-resursskyddet inte kan utföra det begärda operativfelmeddelandet . Dessutom är det ganska enkelt och enkelt att utföra en reparationsinstallation för att göra det bästa. Om du inte vet hur du reparerar installera Windows, följ bara den här handboken .
Lösning 4: Rengör installera Windows från början
Om även en reparationsinstallation av Windows inte kan lösa detta problem i ditt fall och SFC-skanningar fortfarande misslyckas på din dator efter reparationsinstallationen, skulle din bästa satsning säkert vara att rengöra installera Windows från början. Ren installation Windows betyder att du slänger din nuvarande installation av Windows Clean - tillsammans med alla installerade applikationer och lagrad data och installerar sedan ett helt nytt, nytt Windows operativsystem som i nästan alla fall är exakt samma version av Windows som tidigare installerad på datorn i fråga.
Eftersom ren installation av Windows innebär att du ska installera om Windows från början och din dator kommer att bli som ny efteråt finns det en riktigt bra chans att den rena installationen kommer att bli av med det här problemet. Eftersom en ren installation eliminerar alla data som lagras på måldatorn rekommenderas det att du säkerhetskopierar data som du inte vill förlora innan du fortsätter med den rena installationen. Om du inte vet exakt hur du kan rengöra installera Windows från början, följ bara den här handboken .
På chansen att din dator fortfarande påverkas av detta problem, även om du har installerat Windows, är den enda återstående troliga förklaringen på problemet att datorns hårddisk / SSD har misslyckats eller börjar misslyckas. SFC-verktyget kanske inte kan komma åt filerna som den behöver använda eller filerna som den behöver skanna eftersom de ligger på sektorer av din dator HDD / SSD som redan har gått dåligt, och om så är fallet, är din bästa kurs av Åtgärden är att ta reda på om din hårddisk / SSD verkligen har misslyckats eller misslyckas, och sedan byt ut den innan någonting katastrofalt händer.
Om du vill bestämma huruvida datorns hårddisk / SSD inte klarar sig själv, kan du följa den här handboken . Men du kan också välja att få en professionell ta en titt på hårddisken / SSD, bara om det är fallet. Dessutom, om hårddisken / hårddisken fortfarande är under garanti, rekommenderas det att du skickar ut det till tillverkaren för att få det kontrollerat och om det verkligen har misslyckats eller misslyckats, fixat eller bytts ut.
PRO TIPS: Om problemet är med din dator eller en bärbar dator, bör du försöka använda Reimage Plus-programvaran som kan skanna förvaret och ersätta korrupta och saknade filer. Detta fungerar i de flesta fall där problemet uppstått på grund av systemkorruption. Du kan ladda ner Reimage Plus genom att klicka här