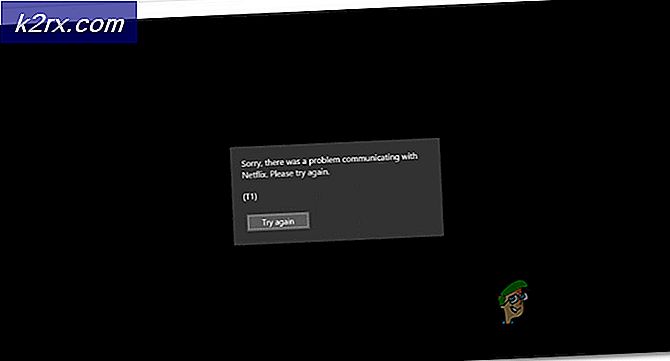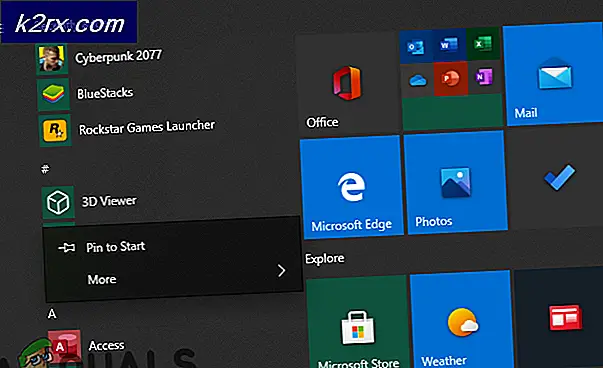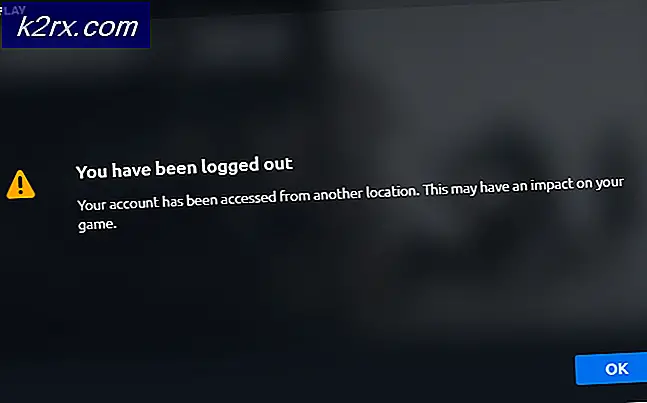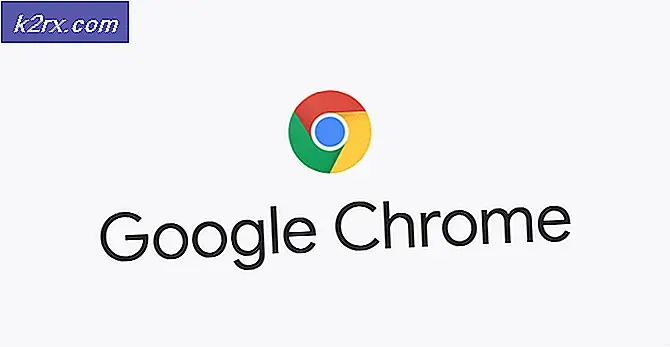Fix: Misslyckades med att få spelarinformation från servern
Pokémon GO är ett spel som återupplivade 90-talets nostalgi genom att återföra vår älskade Pokémon i ett nytt spel som skiljer sig från alla sina föregångare och det medförde någonting nytt för hela spelbranschen. Spelet är en fritt att spela, platsbaserad, förstärkt verklighetsavdrag i Pokémon-serien och den utvecklades av Niantic. Det tog världen över så snart det kom ut och folk var stolta över det. Många människor upplevde emellertid vissa svårigheter när de började spela, eftersom spelet hade några buggar som följde sin släpp.
Det vanligaste problemet
Användare som hämtade spelet kunde inte spela alls eftersom det här ökända meddelandet misslyckades med att få spelarinformation från servern som hölls hela tiden. Det här är inte en isolerad händelse eftersom många försökte spela spelet men behöll samma problem. Felet dyker vanligtvis upp efter att de redan har installerat spelet, anmält sig till det men så snart de försöker spela, visas det. Det var ganska frustrerande eftersom de flesta av dina vänner säkert spelade det och du kunde inte. Låt oss titta på några möjliga lösningar.
Lösning 1: Den vanligaste lösningen
Många användare behöll detta felmeddelande och det var bara en fråga om tid innan någon hittade en lyckad lösning som fungerade direkt för dem.
- Börja med att stänga Pokémon GO-appen om du öppnade den på förhand.
- Slå på flygplansläget på din telefon.
- Öppna Pokémon GO.
- En röd stapel ska dyka upp med meddelandet om att du inte har någon aktiv Internetanslutning. Vänta tills det visar.
- Stäng av flygplansläget och anslut antingen till ett trådlöst nätverk eller använd mobilens mobila data.
Lösning 2: Öppna spelet igen
Denna enkla lösning fungerade faktiskt för vissa människor och det är värt att ge det ett skott.
Stäng spelet helt och vänta ett par minuter eller till och med en halvtimme innan du öppnar den igen. Denna fix är inte permanent men det kan hjälpa dig att börja spela.
Lösning 3: Officiellt svar från Niantic
Spelare som blev frustrerade av denna fråga rapporterade det till Niantic och de svarade med ett automatiskt genererat e-postmeddelande som förmodligen skickades till alla som hade samma problem. Till skillnad från andra auto-genererade e-postmeddelanden som innehåller grundläggande lösningar som att återuppta spelet och kontrollera din Internetanslutning, fungerade den faktiskt för några personer.
Android-enheter:
PRO TIPS: Om problemet är med din dator eller en bärbar dator, bör du försöka använda Reimage Plus-programvaran som kan skanna förvaret och ersätta korrupta och saknade filer. Detta fungerar i de flesta fall där problemet uppstått på grund av systemkorruption. Du kan ladda ner Reimage Plus genom att klicka här- Öppna appen Inställningar och besök programmen >> Programhanteraren (Tryck på Apps på vissa operativsystem).
- Leta upp Pokémon GO och klicka på Force Stop när du öppnar den.
- Klicka på Lagring precis nedan och ta bort spelets cache genom att klicka på Rensa cache.
iOS-enheter:
- Öppna appen Inställningar från startskärmen och öppna Sekretess >> Platstjänster.
- Leta upp Pokémon GO och stäng av och stänga av platstjänsterna.
Lösning 4: Vänta på att servrarna ska gå tillbaka till normal
Ibland är det Niantics fel eftersom deras servrar upplever hög trafik. Om problemet är serverrelaterat, finns det inte mycket du kan göra förutom att hoppas att de blir stabilare efter ett tag. Du kan försöka leta efter några webbplatser som erbjuder 24/7 uppdateringar om Pokémon GO-servrarna har gått tillbaka till vanligt.
Lösning 5: Ditt konto kan ha blivit bannat
Niantic har anmält sina användare om några av de saker du inte borde göra medan du spelar Pokémon GO som GPS-spoofing eller faking din plats för att ladda ner spelet innan det kom ut i ditt respektive Play Store eller App Store. Det finns några saker du kan göra för att undvika förbudet.
Permanent och Soft Ban
- Först och främst leta efter ett email från Niantic för att kontrollera om du har fått ett permanent förbud.
- Om du hittar en, är du själv och ingenting kan verkligen hjälpa dig förutom att skapa ett nytt konto med ett annat e-postmeddelande.
- Om du inte hittar något, finns det en chans att du fick ett mjukt förbud som bara loggar ut dig och får dig att vänta ett tag. Inaktivera allt som kan ha orsakat förbudet och försök igen.
IP Ban
- Om din IP var förbjuden eftersom du använde en VPN-anslutning för att förfalska din plats för att kunna spela spelet, kan du ha fått och IP-förbud.
- Använd inte den här programvaran eftersom Niantic har implementerat försvar som kan identifiera detta.
- Google vad är min IP och spara den någonstans.
- Slå på flygplansläget och lämna det i ungefär fem minuter.
- Google samma sak igen och du kommer förhoppningsvis se en annan IP. Om du inte startar om enheten och kontrollerar igen.
Enhetsförbud
- För att kontrollera om du har fått ett enhetförbud, försök logga in på ditt konto från en annan enhet. Om det fungerar kan din enhet ha blivit bannad.
- För att åtgärda detta, ladda ner Device ID Changer från Play Store och följ instruktionerna.
- För iPhone-användare: Avinstallera alla Niantic-appar och öppna Inställningar >> Sekretess >> Reklam. Klicka på Återställ reklamidentifierare och installera om spelet.
PRO TIPS: Om problemet är med din dator eller en bärbar dator, bör du försöka använda Reimage Plus-programvaran som kan skanna förvaret och ersätta korrupta och saknade filer. Detta fungerar i de flesta fall där problemet uppstått på grund av systemkorruption. Du kan ladda ner Reimage Plus genom att klicka här