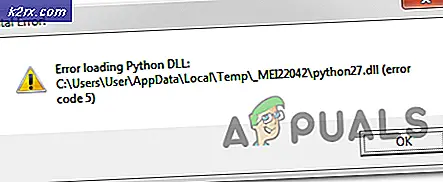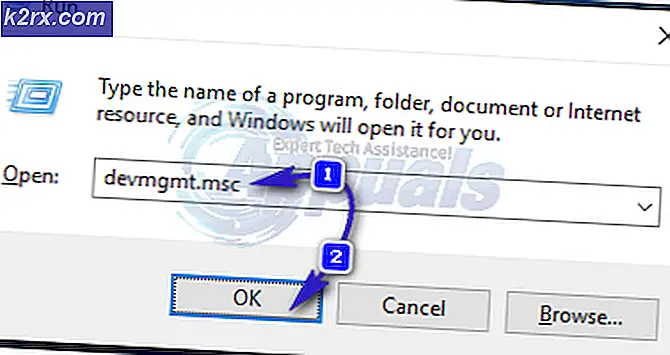Fix: Diskdefragmenteraren planerades med ett annat program
Felsökningsdefragmenteraren schemalagdes med ett annat program inträffar när Windows inte kan starta funktionen för defragmentering av din enhet eftersom operationen redan är planerad / körs av en annan applikation på din dator.
Diskdefragmenterare är ett verktyg i Microsoft Windows som är utformat för att öka filens åtkomsthastighet genom att omordna dem för att uppta sammanhängande lagringsplatser. Defragmentering minimerar vanligtvis tiden som huvudet tar för att komma åt diskens del.
De flesta gånger, även om du tar bort programmet som tog kontroll över tjänsten visas felmeddelandet fortfarande. Detta beror på att det har ändrat schemat för diskdefragmentern i Aktivitetsschemaläggaren och det återställde förmodligen inte ändringarna när det avinstallerades. Det här felet har snabba lösningar som löser problemet direkt. Följ lösningarna från toppen och arbeta dig ner.
Lösning 1: Klicka på "Ta bort inställningar" i popup-menyn
Innan vi njuter av mer tråkiga lösningar kan du försöka ge kontrollen tillbaka till Windows genom att klicka på knappen "Ta bort inställningar" i popup-fönstret. När du klickar på det här, försöker Windows återställa kontrollen över verktyget och försöker ställa in standardvärden i schemat.
För det mesta, genom att klicka på knappen gör inget. I så fall starta om datorn (flera gånger om det behövs). Se också till att en annan applikation inte redan använder Defragmenteringsverktyget i bakgrunden. Observera att du kan behöva administrativa behörigheter för att utföra denna operation.
Lösning 2: Inaktivera diskdefragmenteringsprogram (Norton, CCleaner etc.)
Det finns många program där ute som utför optimering av operationer på din dator för att göra det snabbt och ta bort åtkomsttid för disken. Defragmentering är bara en av de få aktiviteter de utför för att uppnå detta mål.
När program från tredje part defragmenterar din disk tar den i princip kontroll över tjänsten och kör den med olika tidsintervaller enligt deras schema. Om du har någon applikation (t.ex. CCleaner, Disk Optimizer etc.), se till att du antingen inaktiverar den eller tar bort den helt.
En märkbar ansökan var Norton Antivirus . Den har ett verktyg som heter Idle Time Optimizer . Det låter antivirusprogrammet defragmentera din startvolym. Det schemalägger automatiskt optimeringen när det upptäcker installationen av en applikation på datorn eller när datorn är ledig. Vi kan försöka inaktivera det och se om det här gör tricket.
- Öppna Norton Antivirus och navigera till dess inställningar.
- En gång i inställningarna klickar du på Administrativa inställningar som finns under Detaljerad inställning.
- Avmarkera / Slå av skjutreglaget för processen Idle Time Optimizer .
- Tryck på Apply för att spara ändringar och avsluta. Starta om datorn och kontrollera om problemet har löst ut.
Lösning 3: Aktiverar Diskdefragmenterare med dess applikation
Innan vi försöker tvinga verktyget att köras med hjälp av schemaläggaren, kan vi försöka ställa in parametrar och köra den med standardprogrammet. Se till att du är inloggad som administratör innan du fortsätter.
PRO TIPS: Om problemet är med din dator eller en bärbar dator, bör du försöka använda Reimage Plus-programvaran som kan skanna förvaret och ersätta korrupta och saknade filer. Detta fungerar i de flesta fall där problemet uppstått på grund av systemkorruption. Du kan ladda ner Reimage Plus genom att klicka här- Klicka på menyknappen på tangentbordet och navigera till Diskdefragmenteraren i Systemverktyg .
- Om det inte finns något schema som redan är inställt för diskdefragmenteringen, klicka på Aktivera schema .
- Ange nu uppgiftsschemaläggaren enligt ditt krav. Prova att schemalägga uppgiften inom en snar framtid (till exempel om 10 eller 15 minuter), så du kan kontrollera om den körs efter behov.
- Tryck på OK för att spara ändringar och avsluta. Starta om datorn och se om problemet har löst ut.
Lösning 4: Planera verktyget med hjälp av uppgiftsschemaläggaren
Task Scheduler gör det möjligt att automatiskt utföra rutinuppgifter på en vald dator. Task Scheduler gör det genom att övervaka vilka kriterier du väljer att initiera uppgifterna (kallas triggers) och sedan utföra uppgifterna när de kriterier du väljer att initiera uppgifterna (kallas triggers) och sedan utföra uppgifterna när kriterierna är uppfyllda.
Vi kommer att försöka ändra inställningarna i uppgiftsschemaläggaren om du inte kan defragmentera disken manuellt och se om det här löser problemet för oss.
- Tryck på Windows + R, skriv taskschd.msc i dialogrutan och tryck på Enter.
- Navigera till följande filväg med vänster navigationsfönster:
Task Scheduler Library> Microsoft> Windows> Defrag
- Dubbelklicka på den uppgift som finns i fönstret vid den närmaste mitten av skärmen för att ändra triggerinställningarna. Om uppgiften är inaktiverad högerklickar du på den och väljer Aktivera.
- Klicka på fliken Utlösare och klicka på Ny om du vill ange en ny tidsutlösare för programmet.
- Nu kan du ställa in schemat enligt eget behov. Du kan ställa in den för att starta på Daglig, Veckovis, etc. Efter att ha ställt in avtryckaren, tryck på OK för att spara ändringar och avsluta.
- Starta om datorn och se om problemet har hunnit fixat.
PRO TIPS: Om problemet är med din dator eller en bärbar dator, bör du försöka använda Reimage Plus-programvaran som kan skanna förvaret och ersätta korrupta och saknade filer. Detta fungerar i de flesta fall där problemet uppstått på grund av systemkorruption. Du kan ladda ner Reimage Plus genom att klicka här