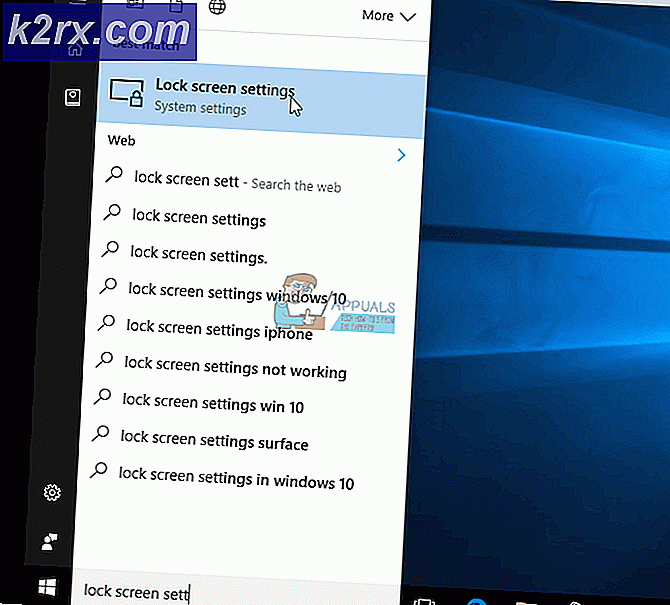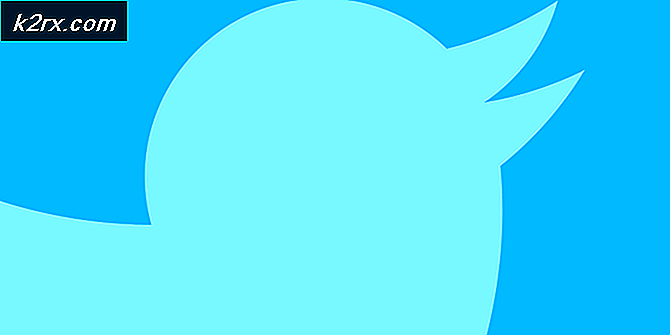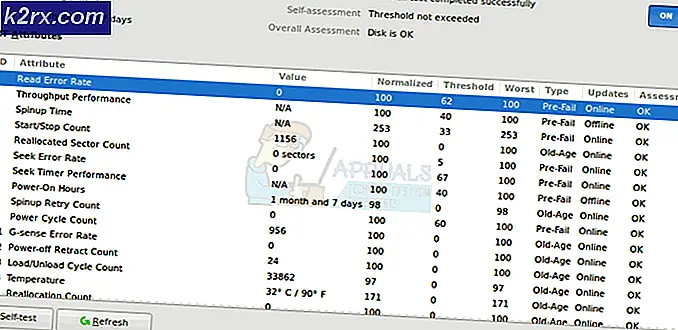Fix: Exchange-administratör har gjort en ändring som kräver att du avslutar och startar om Outlook
Microsoft Exchange-administratören har gjort en ändring som kräver att du avslutar och startar om Outlook uppstår på grund av skadad e-postinställningsfil, skadad Office / Outlook-installation, föråldrad Office / Outlook-installation, icke-kompatibel Office / Outlook Update och andra Outlook-profilrelaterade problem. Detta är ett mycket vanligt problem som användare möter antingen när de loggar in på Outlook eller om de stöter på detta felmeddelande medan de arbetar.
Vad orsakar tidsgränsen för inloggning uppnåddes Outlook-fel?
Saker att tänka på innan du försöker lösningarna:
Kom ihåg att detta är en normal förändring om du bara migrerade till office365 eller en ny Exchange Server / databas / postlåda. Det uppmanas vanligtvis en gång och ber om användaruppgifter igen. Ange användaruppgifterna som “user@din domän.com” och sedan användarlösenordet och det ska gå. Om den upprepas följer du lösningen som diskuteras nedan.
Använd också den problematiska användarens referenser på en annan dator (helst på den dator som inte visar problemet) och om problemet uppstår igen är det ett serverproblem och du bör kontakta organisationens IT-administratör.
Lösa “Microsoft Exchange-administratören har gjort en ändring som kräver att du avslutar och startar om Outlook '
1: Reparera Exchange-e-postkontot
Detta felmeddelande kan vara ett resultat av skadad e-postkontofil. Att använda det inbyggda Outlook-reparationsverktyget för att reparera kontofilen kan lösa problemet.
- Start Syn och klicka sedan på Fil.
- Klicka nu på Kontoinställningar och i listan som visas klickar du på Kontoinställningar.
- Välj nuByt e-postkonto och klicka sedan på Reparera.
- Sedan i Dialogrutan Reparera konto, klick Nästa.
- Efter avslutad reparation, omstart Outlook och kontrollera om Outlook har börjat fungera ordentligt utan problem.
2: Reparera Office / Outlook
En korrupt eller ofullständig installation av själva huvudapplikationerna kan orsaka många problem för dig inklusive felmeddelandet som diskuteras. Med hjälp av det inbyggda Microsoft Office-reparationsverktyget raderas alla problem i Office-installationen och kan därmed lösa problemet.
- Klicka på Windows och tryck sedan på sökrutanKontrollpanel och resultaten som visas klickar på Kontrollpanel.
- KlickProgram.
- Klicka nu på Program och funktioner.
- Välj Kontorssvit installation som användaren vill reparera och klicka sedan påFörändra.
- Klicka på om UAC uppmanas ja.
- Välj sedan Snabb reparation.
- Klicka sedanReparera.
- Efter att reparationsprocessen är klar, omstart din dator. Och kontrollera om Outlook fungerar normalt.
- Om inte, upprepa sedan steg 1 till steg 5.
- Välj nu alternativet Online reparation.
- Klicka nuReparera.
- Efter att reparationsprocessen är klar, omstart ditt system.
- Lansera Outlook och kontrollera om Outlook fungerar normalt.
Notera: Detta steg reparerar den kompletta installationen av Office-paketet. Om en fristående version av Outlook är installerad söker du efter Outlook i fönstren Program och funktioner på kontrollpanelen och reparerar den som nämnts ovan.
3: Uppdatera Outlook / Office
Microsoft släpper frekventa Outlook-uppdateringar för förbättringar av funktioner och för att hålla det bug-free. Om du håller tillbaka från att uppdatera din Outlook-installation till den senaste versionen rekommenderas det att du uppdaterar den till den senaste versionen så snart som möjligt (om du använder Outlook i en organisation, kontakta din IT-personal).
- Lansera Outlook och klicka på Fil flik.
- Välj Kontokonto och klicka på Uppdateringsalternativ knapp.
- Klicka nu på i listan som visas Uppdatera nu för att uppdatera Outlook till dess senaste version.
- Efter uppdatering, omstart Outlook och kontrollera om Outlook har börjat fungera utan problem.
4: Avinstallera icke-kompatibel Office / Outlook-uppdatering
Detta felmeddelande kan också uppstå på grund av bristande kompatibilitet mellan din Microsoft Exchange-serverinstallation och den nyligen uppdaterade versionen av Outlook. I så fall kan det lösa problemet att återställa Outlook till en tidigare version av Outlook.
- Klicka på Windows och tryck sedan på sökrutanKontrollpanel och resultaten som visas klickar på Kontrollpanel.
- KlickProgram.
- Klicka nu på Program och funktioner.
- Klicka sedan Visa installerade uppdateringar.
- Leta sedan upp och i listan över installerade uppdateringar Välj den problematiska uppdateringen och klicka sedan på Avinstallera.
- När avinstallationen av Update har slutförts startar du om Syn och kontrollera om Outlook fungerar normalt.
5: Ta bort den gamla Outlook-profilen och skapa en ny Outlook-profil
Felmeddelandet ”Administratören har gjort ändringar”I Outlook kan vara resultatet av en felaktig konfiguration av Outlook-användarprofilen eller en skadad Outlook-användarprofil. I så fall kan du ta bort den nuvarande användarprofilen i Outlook och skapa en ny. Kom ihåg att detta gör att användarprofilen för Outlook helt raderas. Följ stegen strikt i den ordning de beskrivs.
- UtgångSyn.
- Klicka påWindowsnyckeln och sedan söktypenKontrollpanel, i listan som visas klickar du på Kontrollpanel.
- Ändra på kontrollpanelen Visa av från Kategori till Stor.
- Klicka nu på Post.
- Klicka sedan på i Mail Setup Visa profiler.
- Välj nu strömmen Syn profil och klicka sedan på Avlägsnaför att radera den aktuella profilen.
- Tryck nu på Windows tangent och sedan i söktypen “Registerredigerare”Och i resultatlistan, Högerklicka på Registerredigerare och klicka på “Kör som administratör”.
- I registerredigeraren, navigera till följande registernyckel enligt din version av Outlook
- Nu i registerredigeraren, Högerklicka på Profiler och klicka sedan på Döp om.
- Lägg till Gammal i slutet av profiler för att hålla ordning på saker, dvs PofilesOld.
- Nu stänga registerredigerare.
- Navigera till följande mapp
c: \ användare \% användarnamn% \ appdata \ lokal \ microsoft \
Nu hitta Syn mapp och radera Det.
- Navigera till följande mapp
c: \ användare \% användarnamn% \ appdata \ roaming \ microsoft \
Nu hitta Syn mapp och radera Det.
- Lägg sedan till en ny profil.
- Upprepa nu steg 1-5 för att öppna Post i Kontrollpanel.
- Välj nu den nyskapade profilen i Mail och välj Använd alltid den här profilen.
- Klicka nu på Tillämpa och sedan vidare OK.
- Nu Öppna Outlook och gå till på Fil flik.
- Klicka nu på Kontoinställningar och i listan som visas klickar du på Kontoinställningar.
- Klicka nu på Fler inställningar.
- Gå nu till Avancerad fliken och avmarkera sedan kryssrutan för “Använd Cache Exchange-läge”.
- Klick Tillämpa och klicka sedan på Ok.
- Nu omstart Outlook och kontrollera om Outlook fungerar normalt utan problem, radera sedan den bytte registernyckeln.
6: Skapa den nya Windows lokala användarprofilen
Om din lokala Windows-profil är skadad kan det orsaka att administratören har gjort ändringsfel i Outlook. I så fall kan problemet med att skapa en ny lokal användarprofil lösa.
- Utgång Syn.
- Skapa en ny lokal användarprofil.
- Nu omstart systemet och logga in med den nya lokala användarprofilen.
- Lansera Outlook och använd autentiseringsuppgifterna som du använde tidigare och kontrollera om den fungerar ordentligt utan problem.

![[Fix] 0X803F800B-fel när du startar ett Xbox One-spel](http://k2rx.com/img/106520/fix-0x803f800b-error-when-launching-a-xbox-one-game-106520.png)