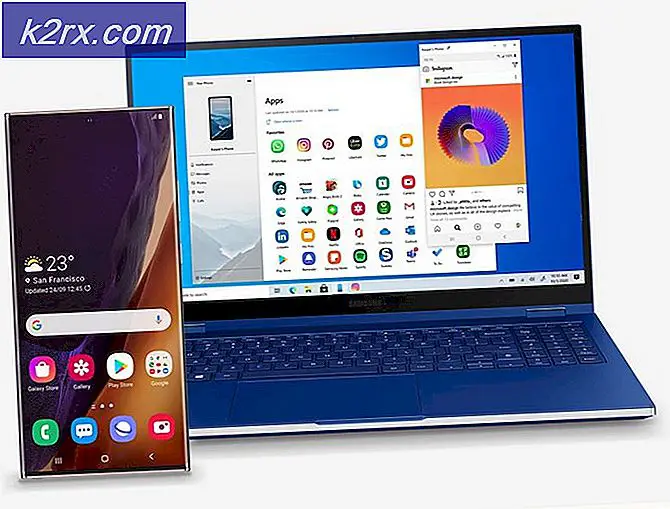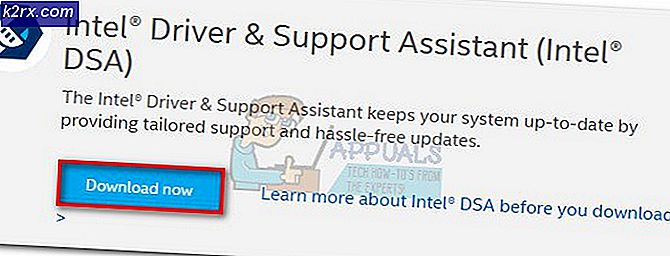Fix: Funktionen du försöker använda på en nätverksresurs som inte är tillgänglig
Ett av de vanligaste problemen som Windows-användare möter när man försöker installera eller avinstallera ett program på vilken version av Windows operativsystem som helst är en där installationen eller avinstallationen misslyckas och användaren som påverkas av problemet ser ett felmeddelande som anger:
Funktionen du försöker använda finns på en nätverksresurs som inte är tillgänglig
Felmeddelandet rekommenderar användaren att helt enkelt klicka på OK för att försöka igen installationen - vilket i de flesta fall ger samma resultat - eller skriv in en alternativ sökväg manuellt till mappen som innehåller installations- / avinstallationspaketet. Medan felmeddelandet själv anger att den funktion som installations- / avinstallationspaketet försöker få åtkomst till är på en plats som av någon anledning inte är tillgänglig för installations- / avinstallationsprocessen, är det inte alltid så enkelt att det här problemet är så enkelt .
Problemet kan orsakas av allt från Windows Installer- tjänsten. Det går helt enkelt inte av någon anledning att korrumpera eller på annat sätt oigenkänliga registervärden som hör till det program du försöker installera eller avinstallera. Tack och lov kan du dock lösa problemet och du kan även lösa det själv. Följande är några av de mest effektiva lösningarna som du kan använda för att försöka lösa detta problem:
Lösning 1: Se till att Windows Installer-tjänsten körs
Om Windows Installer- tjänsten inte körs på datorn finns det risk för att installationer och / eller avinstallationer du försöker misslyckas. Om du upplever detta problem ser du till att Windows Installer- tjänsten körs är ett bra ställe att börja på din resa för att bli av med den. För att säkerställa att Windows Installer- tjänsten körs måste du:
- Tryck på Windows-logotypen + R för att öppna en dialogruta för körning .
- Skriv s ervices. msc i dialogrutan Kör och tryck på Enter .
- I tjänstehanteraren rullar du ned listan över tjänster du har på din dator och hittar och högerklickar på Windows Installer- tjänsten.
- Klicka på Egenskaper i den resulterande snabbmenyn.
- Öppna rullgardinsmenyn som ligger direkt före starttyp och klicka på Automatisk för att välja den.
- Om tjänstens tjänstestatus säger Stoppad klickar du på Start . Om tjänstens tjänstestatus säger Startat, hoppa över det här steget.
- Klicka på Apply och sedan på OK .
- Stäng servicehanteraren .
- Starta om datorn.
När datorn startar, försök installera eller avinstallera det program du stod inför med problemet förut och se om processen slutar bli framgångsrik.
Lösning 2: Ladda ner en annan kopia av installationsprogrammet eller ladda ner en till en annan plats
Det kan hända att du upplever problemet genom att installationsprogrammet du använder för att försöka installera eller avinstallera det drabbade programmet på något sätt är skadat eller skadat eller att katalogen du har laddat ner den har problem med att kommunicera med resten av din dator. Om så är fallet laddar du helt enkelt en annan kopia av installationsprogrammet och / eller laddar ner en till en annan plats på din dator och använder den för att installera eller avinstallera det berörda programmet, för att få jobbet gjort.
PRO TIPS: Om problemet är med din dator eller en bärbar dator, bör du försöka använda Reimage Plus-programvaran som kan skanna förvaret och ersätta korrupta och saknade filer. Detta fungerar i de flesta fall där problemet uppstått på grund av systemkorruption. Du kan ladda ner Reimage Plus genom att klicka härLösning 3: Kör programinstallationen och avinstallera felsökaren
Människorna hos Microsoft vet att Windows-användare ibland möter en rad olika problem när de försöker installera och avinstallera program på i princip alla versioner av Windows operativsystem, inklusive detta problem. I så fall har Microsoft utvecklat och släppt en felsökare för Windows som uttryckligen har utformats för att bara fastställa de vanligaste problemen som har varit kända för att störa Windows-användare medan de installerar eller avinstallerar program på sina datorer. Om du vill köra den här felsökaren, kallad programinstallationsprogrammet och avinstallationsfelsökaren, behöver du:
- Klicka här för att ladda ner felsökaren Programinstallera och avinstallera .
- Vänta på att felsökaren ska hämtas.
- Navigera till var du hämtade felsökaren och dubbelklicka på den för att köra den.
- Följ anvisningarna på skärmen och gå igenom felsökaren hela vägen till slutet.
- Felsökaren försöker upptäcka och reparera problem som korrupta registervärden och skadade registernycklar och andra problem som förhindrar att nya program installeras och / eller att gamla inte avinstalleras. Låt felsökaren göra vad den har utformats för att göra.
När du väl har kört felsökaren Programinstallera och avinstallera, starta om datorn och kontrollera om problemet kvarstår när datorn startar eller inte.
Lösning 4: Ta bort en specifik registernyckel
- Tryck på Windows-logotypen + R för att öppna en dialogruta för körning .
- Skriv regedit i dialogrutan Kör och tryck på Enter för att öppna Registerredigeraren .
- I den vänstra rutan i Registereditorn, navigerar du till följande katalog:
HKEY_LOCAL_MACHINE > SOFTWARE > Klasser > Installer
- I den högra rutan i Registereditorn dubbelklickar du på Produktens undernyckel under Installer- knappen för att expandera den och sedan en efter en, klicka på var och en av undernycklarna under Produktnyckeln för att få innehållet att visas i den högra rutan i Registereditorn . Du måste kolla registret för produktnamn ( REG_SZ ) för var och en av undernycklarna under produktnyckeln, eftersom deras värdedata innehåller namnet på det program som den specifika registernyckeln är för. Du måste fortsätta tills du hittar den delnyckel som hör till programmet du har problem med att installera eller avinstallera.
- När du har hittat den undernyckel som hör till det berörda programmet, högerklickar du på undernyckeln och klickar på Ta bort .
- Klicka på Ja i den resulterande popupen för att bekräfta åtgärden.
- När den undernyckel som tillhör programmet som spetsar ut den funktion som du försöker använda finns i en nätverksresurs som inte är tillgängligt felmeddelande när du försöker installera eller avinstallera den har raderats stänger du Registereditorn och startar om dator.
När datorn startar, var noga med att köra installationsprogrammet för installationen / avinstallationen av det drabbade programmet för att kontrollera om problemet faktiskt har åtgärdats eller ej.
PRO TIPS: Om problemet är med din dator eller en bärbar dator, bör du försöka använda Reimage Plus-programvaran som kan skanna förvaret och ersätta korrupta och saknade filer. Detta fungerar i de flesta fall där problemet uppstått på grund av systemkorruption. Du kan ladda ner Reimage Plus genom att klicka här