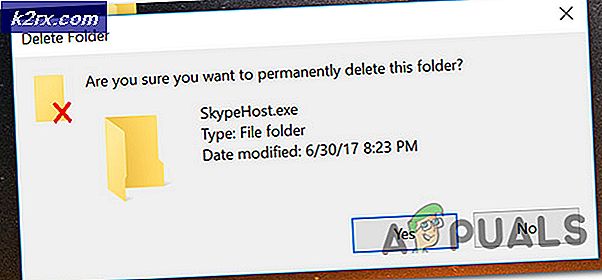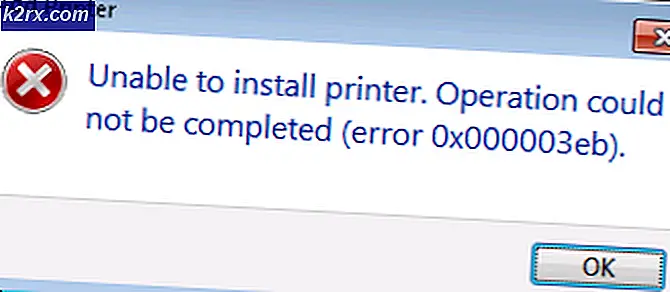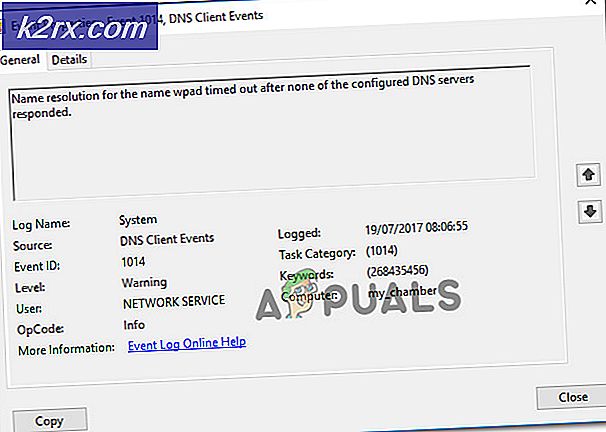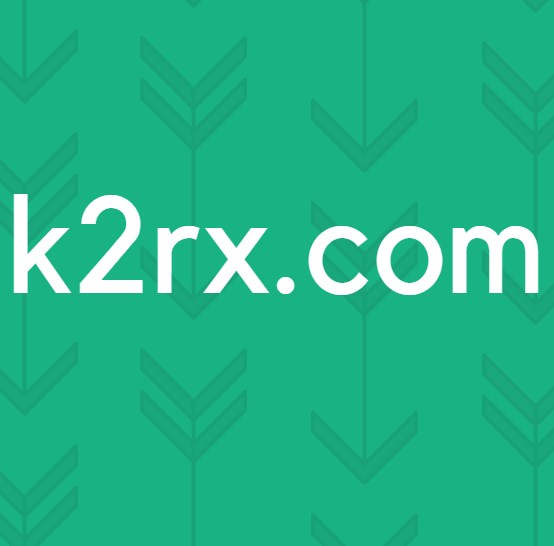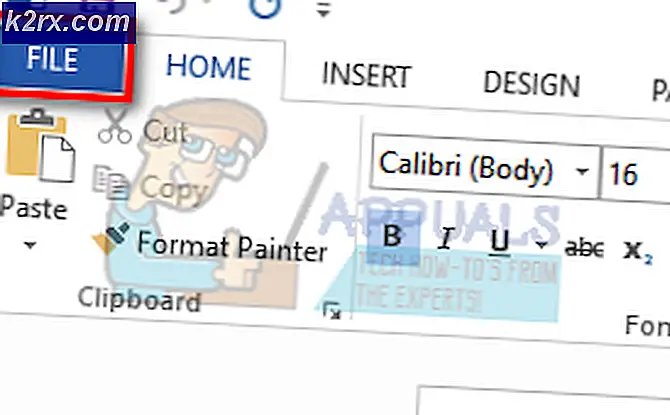Fix: Find.exe Entry Point Not Found Error
En av de många fel som Windows 10-användare för närvarande klagar på är Ingångspunkten inte hittat fel. Detta fel brukar läsa något i linje med. Inmatningsfelet, som inte hittades, dyker upp i de flesta fall när du försöker öppna ett program och, beroende på de specifika omständigheterna kring felet, kan den ansökan kanske inte öppnas. Inmatningsfelet inte hittat fel kan påverka ett antal applikationer och program och kan till och med börja poppa upp var 10: e minut, utan uppenbar anledning. Därför är detta fel en av de mest irriterande och irriterande fel som är förknippade med Windows.
Förfarandet Ingångspunkt? Initiera @ CLASS_DESCRIPTOR @@ QAEEXZ kunde inte hittas i biblioteket för dynamisk länk.
C: \ Users \ Användare \ AppData \ Roaming \ Safe_nots_gh \ Find.exe
Fältet som inte hittades, kan orsakas av allt från virus- eller malwareinfektion till en eller flera viktiga systemfiler som på något sätt har skadats. Lyckligtvis kan det här felet åtgärdas och följande är de tre mest effektiva metoderna som du kan använda för att bekämpa det inmatade punktet, inte hittat fel och frigöra datorn från dess grepp:
Metod 1: Använd Microsofts säkerhetsskanner för att skanna datorn för skadlig programvara
En av de två vanligaste orsakerna till Inmatningspunkten inte hittat fel är en virus- eller malwareinfektion, med den vanligaste orsaken till att det är en skadad eller skadad systemfil. Om ett virus eller skadlig kod är vad som orsakar intryckspunkten inte hittat fel, hämtar du Microsofts säkerhetsskanner härifrån och använder den för att skanna datorn och bli av med alla virus eller skadlig kod som den innehåller kommer att åtgärda problemet.
PRO TIPS: Om problemet är med din dator eller en bärbar dator, bör du försöka använda Reimage Plus-programvaran som kan skanna förvaret och ersätta korrupta och saknade filer. Detta fungerar i de flesta fall där problemet uppstått på grund av systemkorruption. Du kan ladda ner Reimage Plus genom att klicka härMetod 2: Kör en systemfil Checker Scan
Om Inmatningspunkten inte hittats fel orsakas av en systemfil som har blivit korrumperad eller skadad med dig eller av någon form av skadlig kod eller virus, kan det hända att alla systemfiler kontrolleras genom att köra en systemfilkontroll och bli av med problemet.
Högerklicka på Start- knappen och klicka på Kommandotolk (Admin) .
Om din dator uppmanar dig till ett administratörslösenord skriver du in det och om det ber dig att bekräfta åtgärden klickar du på Tillåt eller Fortsätt eller något längs dessa rader.
Skriv in sfc / scannow i dialogrutan Kommandotolken .
Tryck på Enter
När kommandot är exekverat kommer din dator att kontrollera om skadade systemfiler repareras, och det här bör bli av med Inmatningspunkten inte hittat fel om en skadad systemfil var skyldig bakom den.
Metod 3: Återställ ditt system till en version utan felet
Microsofts System Restore-funktion är verkligen en livräddare för Windows 10-användare som lider av någon form av problem alls. Med funktionen Systemåterställning kan du återställa klockan och återställa datorn till en tidigare skapad systemåterställningsplats, och funktionen återställer allt från programmen som är installerade på din dator till dina inställningar och inställningar. Om allt annat misslyckas, återställer du datorn till en återställningspunkt som skapades innan inmatningspunkten inte hittade fel, startade uppspelningen kommer säkert att lösa problemet för dig, och alla systemåterställningar tar ungefär 15 minuter. (se steg här)
PRO TIPS: Om problemet är med din dator eller en bärbar dator, bör du försöka använda Reimage Plus-programvaran som kan skanna förvaret och ersätta korrupta och saknade filer. Detta fungerar i de flesta fall där problemet uppstått på grund av systemkorruption. Du kan ladda ner Reimage Plus genom att klicka här