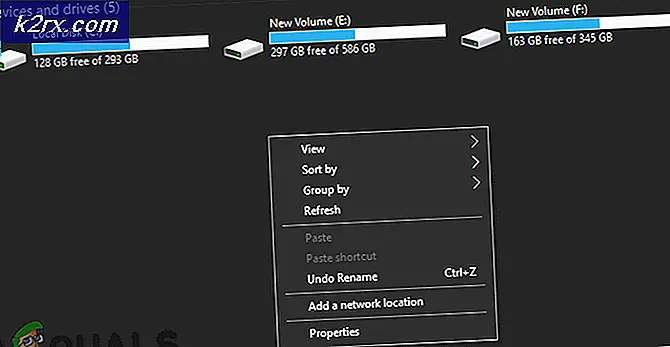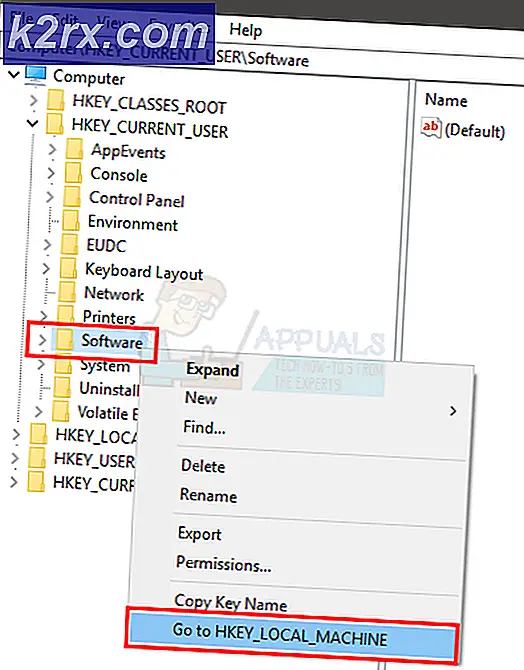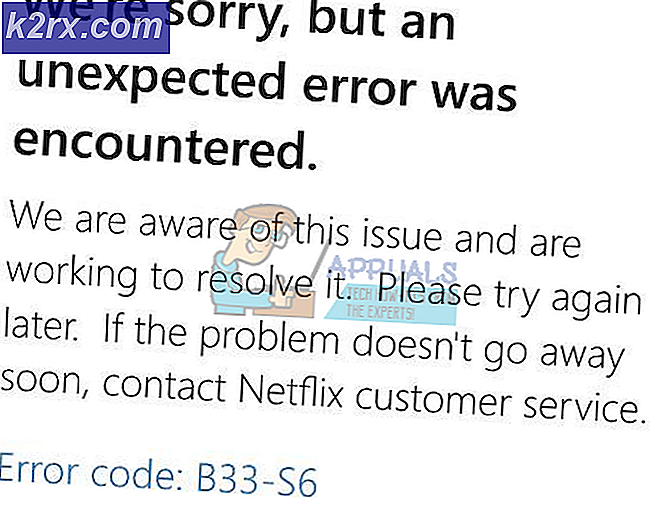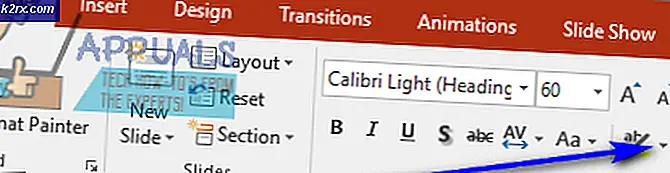Fix: Windows Update Error 0x80248007
Uppdateringsfelet 0x80248007 innebär att det saknas filer i Windows Update eller Windows Update kan inte hitta licensvillkoren för Microsoft-programvara.
Felet händer vanligtvis när du försöker uppdatera Windows eller Windows-drivrutiner med Windows Update. Uppdateringarna laddas inte ner och installeras, och det kan hända att du får detta fel oavsett hur många gånger du försöker.
Microsoft har erkänt detta fel och det bör åtgärdas i en uppdatering för Windows, men tills det händer finns det några saker som du kan försöka hjälpa till med att åtgärda och uppdatera Windows och drivrutinerna.
Metod 1: Använd en förhöjd kommandotolkning
Det här felet kan ibland lösas genom att manuellt starta Windows Installer-tjänsten. Stegen för att göra det är följande:
- Tryck på Windows- tangenten och skriv Högerklicka på kommandotolken och välj Kör som administratör.
- I den höjda kommandotolken skriver du nätverksstartmsiserver och trycker på Enter på tangentbordet för att utföra kommandot.
- Stäng kommandotolken genom att klicka på X eller genom att skriva Exit och exekvera kommandot. Du borde nu kunna uppdatera vad som helst du behöver uppdatera i början.
Metod 2: Starta om Windows Update-tjänsten
Att stoppa Windows Update-tjänsten, ta bort de tillfälliga uppdateringsfilerna och starta om tjänsten igen kan också hjälpa till. Du kommer att ta bort eventuella tillfälliga filer som kan vara skyldige till problemet, och därför kan Windows Update fortsätta utan problem. Observera att du måste vara inloggad som administratör för att kunna utföra stegen.
PRO TIPS: Om problemet är med din dator eller en bärbar dator, bör du försöka använda Reimage Plus-programvaran som kan skanna förvaret och ersätta korrupta och saknade filer. Detta fungerar i de flesta fall där problemet uppstått på grund av systemkorruption. Du kan ladda ner Reimage Plus genom att klicka här- Håll Windows-tangenten och tryck på R. Skriv services.msc och klicka på OK.
- I Windows- fönstret hittar du Windows Update eller Automatiska uppdateringar, beroende på din version av Windows, högerklicka på den och väljer Stopp från menyn.
- Använd File Explorer navigera till partitionen eller enheten där Windows installeras. Vanligtvis blir det C:
- När du är inne i enheten öppnar du Windows- mappen och mappen SoftwareDistribution inuti.
- Hitta och öppna mappen DataStore och ta bort allt innanför. Om du får en UAC-prompt, bekräfta.
- Gå tillbaka till mappen SoftwareDistribution, öppna nedladdningsmappen och ta bort allt här också. Ge bekräftelse om du får en UAC-prompt och stäng fönstret.
- Använd steg 1 och 2 för att komma till fönstret Tjänster igen.
- Hitta Windows Update eller Automatiska uppdateringar, högerklicka på den och välj Start från snabbmenyn.
- Nu test, och det ska uppdatera bra.
Med tanke på att detta är ett känt fel till Microsoft, skulle du ha rätt om du förväntar dig att de ska åtgärda det. Men eftersom det inte finns någon tidsram där felet ska åtgärdas, om du är en av de många frustrerade användarna som upplever problemet, använd de ovan nämnda metoderna för att bli av med det.
Metod 3: Rengör mappen SoftwareDistribution
Den ovannämnda SoftwareDistribution- mappen innehåller ett antal filer som tyvärr är ganska lätta att korrumpera. Om de blir skadade får du ett stort antal fel med Windows. Om du tar bort vissa mappar i mappen SoftwareDistribution kan du dock lösa dessa problem.
- Öppna File Explorer genom att samtidigt trycka på tangenterna Windows och E på tangentbordet.
- Tryck Ctrl och L samtidigt för att komma åt adressfältet och skriv in % systemroot% \ SoftwareDistribution och tryck sedan på Här öppnas mappen SoftwareDistribution.
- Inuti den, leta reda på DataStore och Hämta Radera innehållet i båda mapparna.
- Starta om datorn. Uppdateringarna ska fungera felfritt nu.
Metod 4: Uppdatera manuellt från Microsofts webbplats
Det finns vissa situationer där Windows Update helt enkelt vägrar att fungera trots att du har provat metoderna ovan, och i sådana situationer kan du alltid försöka manuellt uppdatera ditt operativsystem med hjälp av Microsofts webbplats. Den här webbplatsen har alltid de senaste uppdateringarna, och om du installerar dem genast har du de senaste funktionerna och buggfixarna som Microsoft erbjöd.
PRO TIPS: Om problemet är med din dator eller en bärbar dator, bör du försöka använda Reimage Plus-programvaran som kan skanna förvaret och ersätta korrupta och saknade filer. Detta fungerar i de flesta fall där problemet uppstått på grund av systemkorruption. Du kan ladda ner Reimage Plus genom att klicka här