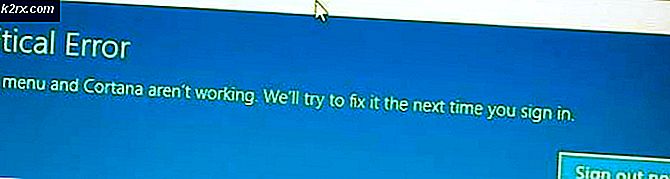Så här lägger du till eller tar bort Microsoft Print to PDF
Som standard kommer Windows 10 packad med en smidig funktion som gör att du kan skicka dokument till PDF-filer utan att använda någon tredje parts applikation. Detta kallas Microsoft Print to PDF. Den här funktionen är tillgänglig i form av en skrivare, vilket innebär att du måste skriva ut dokumentet med den valda skrivaren för att konvertera den till PDF.
Skrivaren kommer bara att vara virtuell och låter dig göra ändringar i dokumentet innan du konverterar det till en PDF-fil permanent. Kopian av dokumentet bevaras i sitt ursprungliga format medan den nya PDF-filen också skapas. Detta ger enkel åtkomst till användarna och hjälper dem att konvertera dokument sömlöst utan användning av några applikationer.
Nedan följer en kort guide om hur man konverterar ett dokument till PDF med hjälp av Microsoft Print to PDF (den här guiden är baserad på Microsoft Office 2013. Metoden kommer att vara densamma för tidigare eller senaste byggnader.)
- Öppna dokumentet du vill konvertera. Tryck på Arkiv- alternativet (markerat i blått) som finns längst upp till vänster på skärmen.
- En ny navigeringsruta kommer att startas. Klicka på alternativet Skriv ut med navigationsfönstret till vänster, välj skrivaren Microsoft Print to PDF med rullgardinsmenyn under Skrivaren och klicka på Skriv ut .
- Nu frågar Windows om filens plats där du vill spara dokumentet. Namnge filen och tryck på Spara när du har valt platsen.
- Navigera till filens plats. Dokumentet konverteras till PDF-format.
Ta bort Microsoft till PDF-skrivare
Ibland kan man ta bort den här funktionen från listan över skrivare. Det kan bero på att du använder en massa skrivare och detta bidrar till förvirringen eller om du bara inte vill se den på listan. Det finns flera olika sätt att uppnå detta och alla dessa metoder fungerar för alla användare.
Metod 1: Använd inställningar
Vi kan enkelt ta bort skrivaren med Inställningar. Det här är särskilt användbart om du inte vill hylla kommandoraden eller PowerShell. Det är snabbt och får jobbet gjort.
- Tryck på Windows + S för att starta sökfältet på din startmeny. Skriv inställningar i dialogrutan och tryck på Enter. Välj det första resultatet som kommer fram.
- Välj alternativet Devices present som den andra posten från vänster till vänster.
- Välj alternativet Skrivare och skannrar från navigeringsfönstret till vänster på skärmen.
- Under underrubriken Skrivare och skannrar hittar du den skrivare som vi vill ta bort. Klicka på den en gång och välj alternativet Ta bort enhet .
- Nu kommer Windows att be om bekräftelse innan du tar bort skrivaren. Tryck på Ja . Microsoft Print till PDF kommer nu att tas bort från ditt system.
Metod 2: Ta bort genom kontrollpanelen
Du kan också ta bort skrivaren med kontrollpanelen. Metoden kommer mer eller mindre vara densamma men kommer att uppnås snabbare.
- Tryck på Windows + R för att starta programmet Kör. Skriv kontrollpanelen i dialogrutan och tryck på Enter. Detta kommer att starta kontrollpanelen.
- Välj underkategorin Hårdvara och ljud från listan med tillgängliga alternativ.
- Klicka nu på Enheter och skrivare . Detta blir den första posten.
- Hitta nu skrivaren Microsoft Print to PDF från listan som finns under rubriken Skrivare. Högerklicka på det och välj Ta bort enhet .
- Nu kommer Windows att be om bekräftelse innan du tar bort skrivaren. Tryck på Ja .
Metod 3: Använda kommandotolkningen
Man kan också ta bort skrivaren med kommandotolken. Det här är det snabbaste sättet att ta bort funktionen utan att hänga i fler menyer eller inställningar. Du behöver förhöjd kommandorad för att utföra denna instruktion.
- Tryck på Windows + S för att starta sökfältet på din startmeny. Skriv kommandotolken i dialogrutan, högerklicka på resultatet och välj Kör som administratör .
- Skriv nu följande kommando i kommandotolken och tryck på Enter. Detta kommer omedelbart att ta bort Microsoft Print to PDF från listan över skrivare.
Metod 4: Använda PowerShell
Detsamma kan göras med PowerShell. Funktionen kommer att tas bort från ditt system genom att skriva en enda kommandorad. Detta är ett alternativ till kommandotolken.
- Tryck på Windows + S för att starta sökfältet på din startmeny. Skriv PowerShell i dialogrutan, högerklicka på resultatet och välj Kör som administratör .
- En gång i PowerShell, kopiera och klistra in följande kommando och tryck på Enter.
Ta bort-skrivare-namn Microsoft Print to PDF
- Nu kommer skrivaren att tas bort automatiskt vid utförandet av det här kommandot.
Lägga till Microsoft Print to PDF-skrivare
Vissa användare kan av misstag ta bort skrivaren från sin lista, eller de kanske vill använda funktionen igen. Du kan enkelt återaktivera skrivaren igen med en rad steg som anges nedan.
- Innan vi lägger till skrivaren, kontrollera att funktionen är påslagen i Windows-funktioner. Tryck på Windows + S för att starta sökfältet och skriv funktioner i dialogrutan. Öppna det första relevanta resultatet som framgår.
- Kontrollera att Microsoft Print to PDF är aktiverat i Windows-funktioner genom att kontrollera om det är markerat (med kryssrutan).
- Tryck på Windows + S för att starta sökfältet på din startmeny. Skriv inställningar i dialogrutan och tryck på Enter. Välj det första resultatet som kommer fram.
- Välj alternativet Devices present som den andra posten från vänster till vänster.
- Välj alternativet Skrivare och skannrar från navigeringsfönstret till vänster på skärmen.
- Välj nu Lägg till en skrivare eller skanner som ligger längst upp i fönstret.
- Nu börjar Windows söka efter vilken skrivare som är ansluten till din dator. Vänta några sekunder tills alternativet Skrivaren som jag vill ha är inte listad visas. Klicka på det.
- Klicka på kryssrutan Lägg till en lokal skrivare eller nätverksskrivare med manuella inställningar . Tryck på Nästa.
- Markera alternativet Använd en befintlig port . Klicka på rullgardinsmenyn och välj PORTPROMPT: (Lokal port) från listan med alternativ och klicka på Nästa.
- Välj Microsoft på den vänstra navigeringen. Bläddra sedan till höger navigeringsfönster tills du hittar Microsoft Print to PDF . Markera den och klicka på Nästa.
- Markera alternativet Använd drivrutinen som är installerad (rekommenderas) och tryck på Nästa.
- Ändra inte skrivarens namn och tryck bara på Nästa .
- Nu installerar Windows den nödvändiga skrivaren och meddelar att den är installerad. Klicka på Slutför för att lämna inställningen och kontrollera om skrivaren har lagts till.
Relaterad artikel:
Funktionen Skriv ut till PDF fungerar inte
PRO TIPS: Om problemet är med din dator eller en bärbar dator, bör du försöka använda Reimage Plus-programvaran som kan skanna förvaret och ersätta korrupta och saknade filer. Detta fungerar i de flesta fall där problemet uppstått på grund av systemkorruption. Du kan ladda ner Reimage Plus genom att klicka här