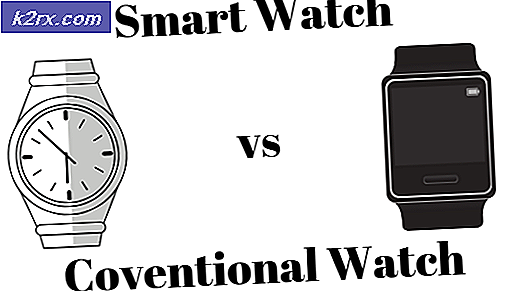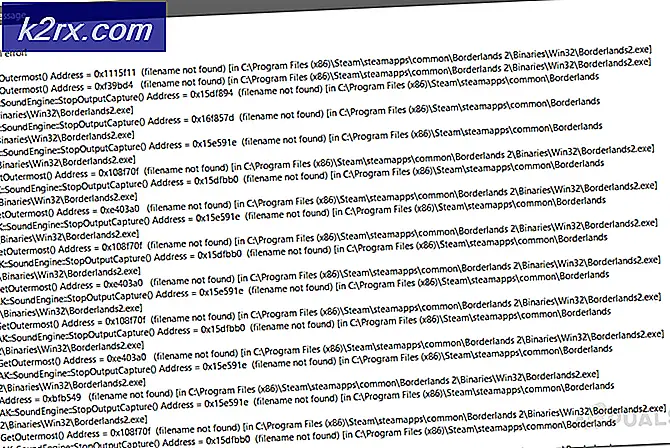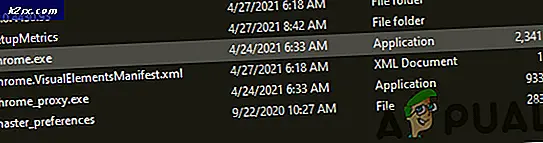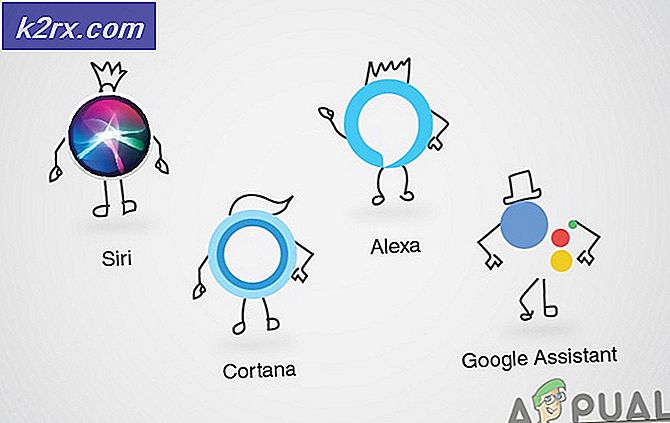Fix: Geforce Experience Black Screen i Windows 10
Om du har problem med Geforce Experience efter att ha uppdaterat appen eller installerat en ny kopia från Nvidias hemsida, vet du bara att du inte är ensam. Jag har också haft detta problem efter att ha installerat Geforce Experience i Windows 10 igen.
Som det visar sig har många Nvidia-ägare rapporterat detta problem, särskilt efter att ha fått en uppmaning att installera en ny drivrutinsversion med Geforce Experience. Symptom på problemet är att Geforce Experience-fönstret visar en helt svart skärm. Vissa användare har rapporterat att FPS-spel med ShadowPlay har slutat fungera efter att ha stött på det här felet.
Obs! Det kan hända att du även stöter på en liknande svart skärm när du använder surfningsappar som Chrome eller File Explorer. Om så är fallet har du ännu fler skäl att följa riktlinjerna nedan och eliminera problemet.
Från mina undersökningar verkar det som om den senaste versionen av Intel Graphics Driver står i konflikt med Geforces erfarenhet och producerar detta fel. Nedan visar jag vilken fix som eliminerat den svarta skärmen i min situation. Jag har också tagit med några andra förslag som andra användare har rapporterat som effektiva.
I de metoder som följer följer vi en komplett felsökningsguide som gör att den svarta skärmen går bort. Se till att du följer varje metod i ordning tills du hittar en korrigering som fungerar för dig.
Metod 1: Löpande Geforce Experience med integrerad grafik
Denna följande fix fungerade för mig, så jag kommer att presentera den först. Jag är inte exakt säker på varför, men öppnade applikationen med hjälp av den integrerade grafiken en gång och sedan uppdaterade Nvidia-drivrutinen genom Geforce Experience avlägsnades den svarta skärmen på obestämd tid. Här är en snabb guide till att göra detta:
Obs! Använd endast den här metoden om du är säker på att den svarta skärmfelet inte händer utanför GeForce Experience. Om andra appar påverkas rekommenderar vi starkt att du följer Metod 2 .
- Högerklicka på Geforce Experience på skrivbordet . Hök över Kör med grafikprocessorn och klicka på Integrerad grafik .
- Om Geforce Experience startat utan att visa en svart skärm klickar du på fliken Driver och sedan Download- knappen för att uppdatera din dedikerade drivrutin via Geforce Experience.
Obs! Om du fortfarande ser en svart skärm, gå direkt till metod 2 . - Starta om datorn och försök sedan öppna Geforce Experience normalt genom att dubbelklicka. Vid denna tidpunkt har problemet lösts på min dator. Men om du fortfarande upplever svartskärmsfelet, följ dig igenom med nästa steg.
- Högerklicka på Geforce Experience-ikonen, sväng över Kör med grafikprocessorn och klicka på Ändra standardgrafikprocessor.
- Se till att GeForce Experience är vald från programlistan under Programinställningar. Klicka sedan på rullgardinsmenyn nedan och istället för Använd globala inställningar ställer du in den till Integrerad grafik . Hit Apply för att bekräfta ditt val.
Det är allt. Om den svarta skärmen bara var begränsad till GeForce Experience, kommer det att lösa problemet på obestämd tid. Körning av GeForce Erfarenhet med integrerad grafik påverkar inte datorns prestanda i spel. Om något, kommer det att spara ditt dedikerade grafikkort från att behöva behandla ytterligare information.
PRO TIPS: Om problemet är med din dator eller en bärbar dator, bör du försöka använda Reimage Plus-programvaran som kan skanna förvaret och ersätta korrupta och saknade filer. Detta fungerar i de flesta fall där problemet uppstått på grund av systemkorruption. Du kan ladda ner Reimage Plus genom att klicka härMen som jag har sagt tidigare är detta bara effektivt om du upplever den svarta skärmfelet uteslutande i GeForce Experience. Om andra program påverkas, följ metod 2 .
Metod 2: Rulla tillbaka den integrerade grafikdrivrutinen
Om det svarta skärmfelet händer i andra program som Chrome, Office 365 eller File Explorer, är det förmodligen en konflikt mellan den dedikerade grafikdrivrutinen och den integrerade. Många användare har rapporterat att rulla tillbaka grafikdrivrutinen till en tidigare version lyckades lösa problemet permanent. Här är vad du behöver göra:
- Tryck på Windows-tangenten + R för att öppna ett Run-kommando. Skriv devmgmt.msc och tryck Enter för att öppna Enhetshanteraren.
- Under Display adapters högerklickar du på ditt integrerade grafikkort och väljer Egenskaper .
- Välj fliken Driver och klicka sedan på Rollback Driver .
Obs! Om du lyckats rulla tillbaka den integrerade grafikdrivrutinen ska din fråga nu lösas. Om inte, följ igenom med nästa steg. - Om knappen Rulla tillbaka drivrutinen är gråtonad klickar du på Avinstallera enhet och tar bort den integrerade drivrutinen helt.
- Gör en online-sökning och hämta den senaste versionen för ditt integrerade grafikkort. Det finns en stor chans att du har ett integrerat Intel-kort, så se till att du laddar ner föraren från deras officiella hemsida.
- Installera drivrutinen på ditt system och starta om i slutet av det.
- Öppna Nvidia Experience. Den svarta skärmfelet bör elimineras.
PRO TIPS: Om problemet är med din dator eller en bärbar dator, bör du försöka använda Reimage Plus-programvaran som kan skanna förvaret och ersätta korrupta och saknade filer. Detta fungerar i de flesta fall där problemet uppstått på grund av systemkorruption. Du kan ladda ner Reimage Plus genom att klicka här