Så här åtgärdar du Windows 10 Store Felkod 0x80070216
Microsoft har implementerat en hel del funktioner i sina Windows-operativsystem som verkligen skiljer det från andra operativsystem. En av dessa funktioner måste definitivt vara Windows Store som liknar det koncept du kan följa med smartphones operativsystem som Android och iOS.
Du kan använda butiken för att ladda ner appar och spel som passar din plattform och processen har gjorts så enkelt. Du behöver bara klicka på nedladdningsknappen för att ladda ner och installera appen. Det kan dock hända att vissa fel uppstår i processen så se till att du följer resten av artikeln för att ta reda på hur du hanterar den här felkoden.
Fix Windows Error Error Code 0x80070216 på Windows 10
Problemet uppstår när du försöker ladda ner eller uppdatera en app via Windows Store och problemet hindrar dig från att gå igenom processen. Det är viktigt att säga att felet inträffar med slumpmässiga intervaller men det finns några appar där felet uppstår oftare (t.ex. Kodi).
Felet kan också orsakas om du nyligen har laddat ner en ny uppdatering, eftersom nya uppdateringar ibland kämpar med nya appar en uppdatering och det tar ett tag för att göra dem helt kompatibla. Följ stegen nedan för att bli av med Windows Vista-felkoden.
Lösning 1: Hämta och installera KB4016635 (OS Build 14393.970) Update
Det verkar som om felkoden var tätt relaterad till KB4013429-versionen av Windows, vilket förhindrade användare att uppdatera vissa appar från Windows Store. Microsoft har tagit upp problemet direkt genom att ge användarna uppdateringen KB4016635 (OS Build 14393.970) som skulle bli av med problemet.
Om du inte har ändrat några inställningar på din dator bör uppdateringen ha installerats automatiskt för en tid sedan men om du inte får automatiska uppdateringar för ditt Windows OS och om du inte vill ta emot dem kan du installera det här uppdatera med hjälp av uppdateringskatalogen. Följ stegen nedan för mer info.
Lyckligtvis kan du installera uppdateringen manuellt genom att besöka webbplatsen nedan, där du kan hämta och installera uppdateringar manuellt.
- Besök den officiella Microsoft-webbplatsen för att få reda på om det här problemet orsakas av din version av Windows. Uppdateringen som ska fixa problemet (KB4016635) släpptes till exempel den 22 mars 2017. Om du har uppdaterat datorn regelbundet har du också installerat den här uppdateringen och den här lösningen gäller inte ditt scenario.
- Kopiera KB (Knowledge Base) -numret tillsammans med KB-bokstäver (KB4016635 i det här fallet.)
- Öppna Microsoft Update Catalog och utför en sökning genom att klicka på sökknappen längst upp till höger. Se till att du kopierar exakt samma Knowledge Base-nummer.
- Klicka på Download-knappen till vänster och välj arkitekturen på din dator (32bit eller 64bit). Se till att du känner till arkitekturen hos din dators processor innan du väljer det här alternativet.
- Kör filen du hämtade och följ anvisningarna på skärmen försiktigt för att slutföra uppdateringsprocessen.
- När uppdateringen är klar ska du se till att du startar om datorn och väntar på att se om samma problem uppstår med nästa uppdatering som släppts av Microsoft.
Lösning 2: Installera om appen som inte uppdateras korrekt
Det kan tyckas som en orealistisk lösning men folk har föreslagit att göra detta om du kan säkerhetskopiera filerna du arbetade med i appen. Om appen inte producerar några filer själv kan du installera det fritt men se till att du säkerhetskopierar filerna du arbetade med vid en annan app.
PRO TIPS: Om problemet är med din dator eller en bärbar dator, bör du försöka använda Reimage Plus-programvaran som kan skanna förvaret och ersätta korrupta och saknade filer. Detta fungerar i de flesta fall där problemet uppstått på grund av systemkorruption. Du kan ladda ner Reimage Plus genom att klicka här- Klicka på Start-menyn längst ned till vänster på skärmen och klicka på kugghjulet som representerar Inställningar.
- När appen Inställningar öppnas klickar du på Apps-sektionen som öppnar listan med alla installerade appar på datorn. Vänta tills listan är populär och leta reda på appen du vill avinstallera genom att bläddra i listan.
- Klicka på appen som orsakar felmeddelandet och välj knappen Avinstallera nedan.
- Appen ska avinstalleras utan problem så se till att du installerar det igen.
- Sök efter butik i sökfältet som finns på Aktivitetsfältet eller i Start-menyn.
- Skriv in namnet på appen du avinstallerat och klicka på Enter för att fortsätta med sökningen.
- Klicka på knappen Hämta eller köp högst upp på skärmen och appen ska installeras på nolltid. Du kan spåra processen att hämta och installera om du klickar på nedladdningsikonen som ligger till vänster om sökknappen längst upp på skärmen.
Obs! Om du av någon anledning inte kan avinstallera appen korrekt kan du använda metoden nedan för att avinstallera den med PowerShell. Om någon app har skadats av någon anledning kan det vara svårt att ta bort det med hjälp av konventionella metoder, men den här ska ge resultat.
- Skriv PowerShell i sökfältet längst ned till vänster på aktivitetsfältet, högerklicka på det första resultatet och välj Kör som administratörsalternativ.
- Kopiera och klistra in följande kommando för att få en fullständig lista över de appar som du har installerat tillsammans med detaljerad information om varje enskild. Se till att du klickar på Enter efter att du har klistrat in texten för att köra kommandot.
Get-AppxPackage -AllUsers | Välj Namn, PackageFullName
- Utsignalen från ovanstående kommando kommer att vara en lista med två kolumner. Under den första kolumnen visas det fullständiga namnet på App (Namn) och i den andra kolumnen visas Paketnamn (PackageFullName).
- Vänta tills listan laddas och försök att söka efter appen som orsakar dessa problem. Det kan ta ett tag men vara tålmodig medan du tittar igenom de installerade programmen.
- När du hittar det, kopiera allt bredvid paketet PackageFullName genom att välja hela texten och använda Ctrl + C-tangentkombinationen.
- Använd följande kommando för att avinstallera appen från datorn. Byt ut det djärva paketet PackageFullName med det faktiska namnet du bara kopierat och klicka på Enter.
Ta bort-AppxPackage -package PackageFullName
- Starta om datorn och se om det finns några ändringar av felmeddelandena.
PRO TIPS: Om problemet är med din dator eller en bärbar dator, bör du försöka använda Reimage Plus-programvaran som kan skanna förvaret och ersätta korrupta och saknade filer. Detta fungerar i de flesta fall där problemet uppstått på grund av systemkorruption. Du kan ladda ner Reimage Plus genom att klicka här



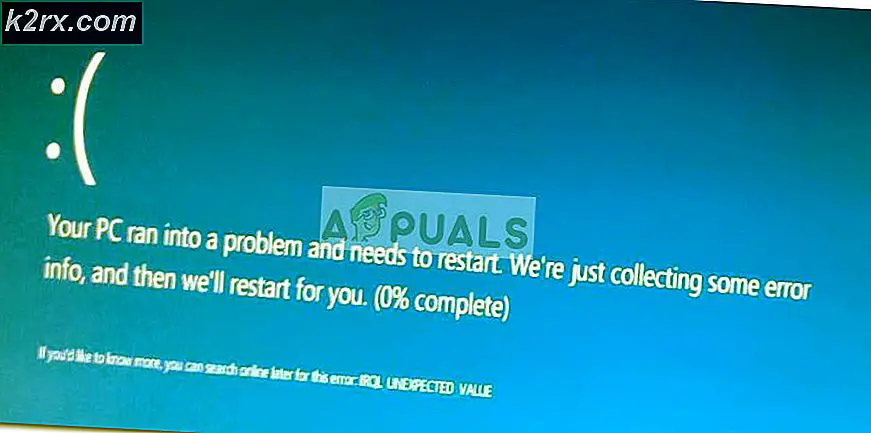
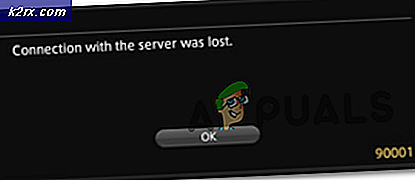
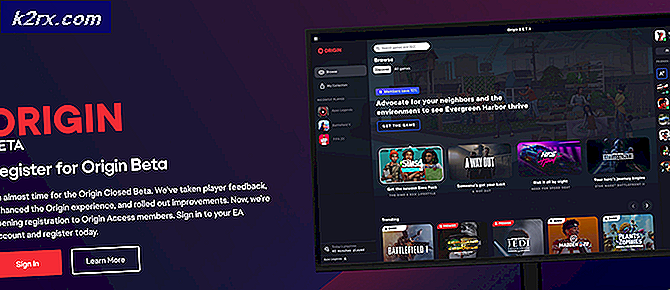
![[Fix] Filer i Windows 10 Komprimerar automatiskt](http://k2rx.com/img/102742/fix-files-in-windows-10-automatically-compressing-102742.png)
