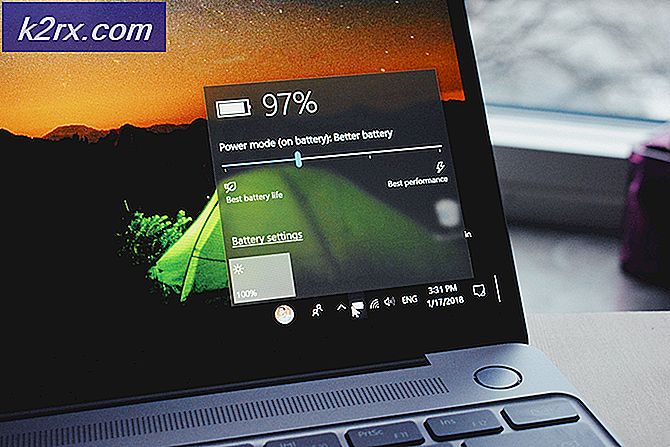Hur man begränsar nedladdningshastighet på Android
För att begränsa din nedladdningshastighet på Android måste du rotera din enhet och hämta ett program från Google Play Butik. Följ den här guiden för att lära dig hur du begränsar dina hastigheter.
Oavsett om du har stött på problem med datagränser eller om du vill stoppa din telefon från att sväva din hembandbredd, kommer den här guiden att hjälpa dig. Var vänlig medveten om att den applikation som vi använder i den här guiden kan användas utan root-åtkomst, för att kunna begränsa nedladdningshastigheten måste du ha root-åtkomst på din enhet.
Hämtar appen
Till att börja med måste du hämta den rätta appen från Google Play Butik. Det finns en fri och en pro version, men den fria versionen fungerar bra.
Du kan hämta appen, kallad BW Ruler Free, här .
Ställ in nedladdningsgränser för WiFi, Bluetooth och Mobildata
När du har installerat appen följer du den här guiden för att ställa in nedladdningsgränser för WiFi och mobila dataanslutningar.
För det första måste du ta tag i appgränssnittet. Bilden nedan visar appen.
Appen har ett antal knappar högst upp på displayen; Mobil data, WiFi, Bluetooth och TETH. Till att börja med behöver du bara uppmärksamma de tre första symbolerna, som är mobila data, WiFi och Bluetooth.
Tryck på en av de tre ikonerna, vilken du vill begränsa dina nedladdningshastigheter för. I vårt fall använder vi vår WiFi-anslutning.
När du har knackat på ikonen ser du information om anslutningen nedan. Om det står bortkopplat, tryck på configure-knappen och anslut sedan till ett nätverk. Efter det borde det visa att ditt nätverk är anslutet i grönt skrivande.
Du kan nu ställa in dina nedladdningsgränser. Gör så här genom att följa stegen nedan.
PRO TIPS: Om problemet är med din dator eller en bärbar dator, bör du försöka använda Reimage Plus-programvaran som kan skanna förvaret och ersätta korrupta och saknade filer. Detta fungerar i de flesta fall där problemet uppstått på grund av systemkorruption. Du kan ladda ner Reimage Plus genom att klicka här- Tryck på knappen Lägg till bredvid Anslutnings BW-regler
- En ny sida öppnas
- Under Regelinställningar trycker du på Hastighetsbegränsning och väljer Anpassad
- Under Up.Rate skriver du in uppladdningshastigheten som du vill begränsa till. Som standard mäts hastigheten i Kbps.
- Under "Slutförhandlingar" trycker du på "Ändra hastighet till" och välj Anpassad
- Du kan nu ange din nedladdningshastighet
- Knacka för att bekräfta dina inställningar - på huvudgränssnittet trycker du på kryssrutan för att göra anslutningsregeln aktiv
Ställa in nedladdningsgränser för USB och Wifi Tethering
Du kan också begränsa hastigheten för USB och WiFi Tethering med den här applikationen. För att göra detta trycker du på knappen "TETH" högst upp i appgränssnittet. Du kan nu välja WiFi, USB Tethering eller Bluetooth-tethering.
När du har aktiverat någon av dessa tetheringalternativ kan du klicka för att lägga till en anslutningsregel. Lägga till anslutningsregler följer samma steg som anges i avsnittet WiFi, BlueTooth och Mobile Data ovan.
Inställning av nedladdningsgränser för USB och Wifi Tethering kan vara användbar för när du vill använda din mobildata på din stationära dator utan att riskera höga datakostnader eller för när du vill dela din dataanslutning med andra mobila enheter utan att köra höga datakostnader.
Testa dina anslutningshastigheter
För att testa allt som fungerar, besök Google Play Butik och leta efter Speedtest. Ladda ner Speedtest-appen och öppna den.
Tryck sedan på testknappen och din nedladdning och uppladdningshastighet testas. Du kan använda verktyget för att se om dina anslutningar är begränsade till de anslutningsregler som du har gjort i programmet.
Om programmet inte har tillämpat anslutningsreglerna framgångsrikt måste du kontrollera att enheten är rotad och att du kör en version av Android som appen kan stödja.
PRO TIPS: Om problemet är med din dator eller en bärbar dator, bör du försöka använda Reimage Plus-programvaran som kan skanna förvaret och ersätta korrupta och saknade filer. Detta fungerar i de flesta fall där problemet uppstått på grund av systemkorruption. Du kan ladda ner Reimage Plus genom att klicka här