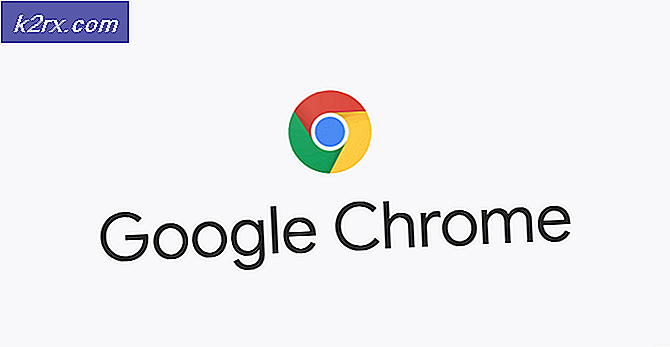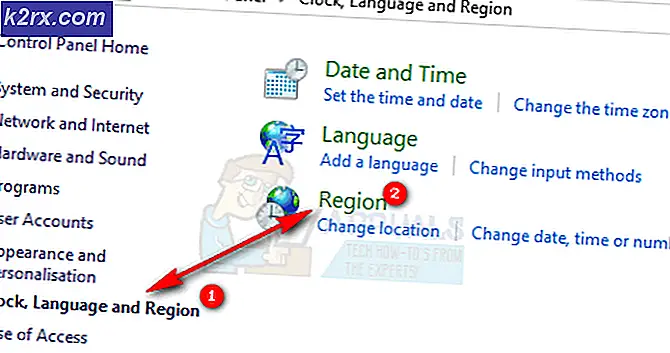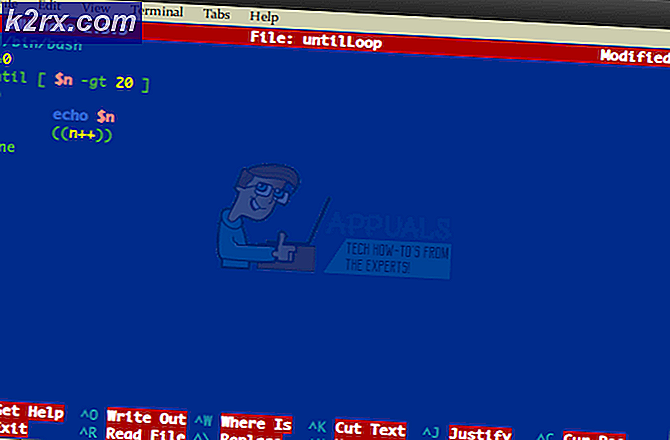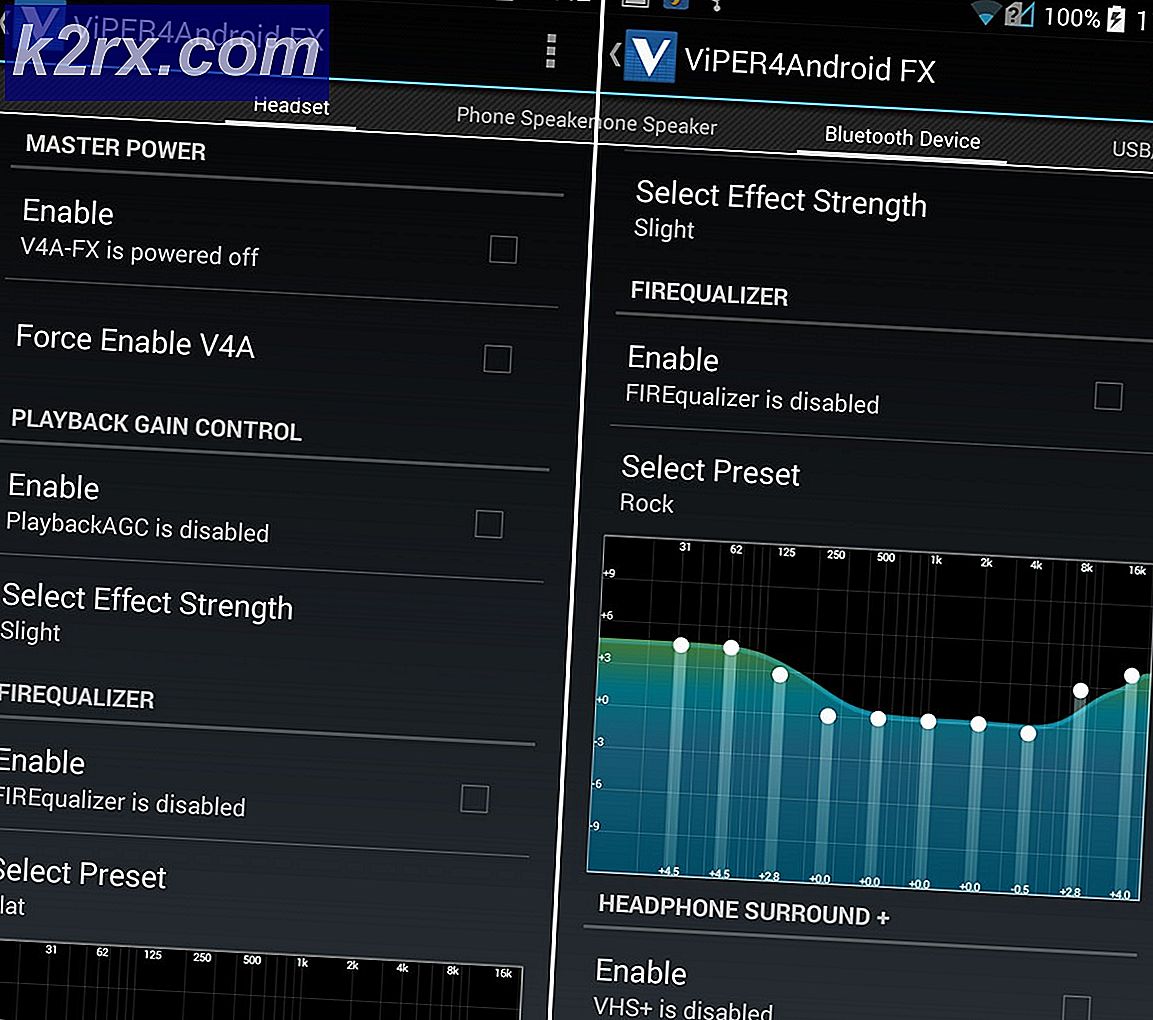Fix: GeForce Experience-felkod 0x0001
Vissa användare har stött på Felkod 0x0001 när du försöker öppna Nvidia Experience-applikationen. För de allra flesta berörda användare rapporteras det här problemet varje gång de försöker starta verktyget, vilket gör det helt oanvändbart.
Vad orsakar GeForce Experience 0x0001-felet?
Vi undersökte just denna fråga genom att titta på olika rapporter och de reparationsstrategier som vanligtvis används för att behandla just detta problem. Baserat på vad vi samlat kan problemet orsakas av ett par vanliga synder:
Om du för närvarande kämpar för att lösa samma felkod för GeForce Experience kommer den här artikeln att ge dig flera felsökningssteg. Nedan kommer du att stöta på en samling metoder som andra drabbade användare har använt för att lösa problemet i deras specifika fall.
Eftersom de potentiella korrigeringarna ordnas efter effektivitet och svårighetsgrad rekommenderar vi att du följer dem i den ordning de presenteras. En av dem kommer att lösa problemet oavsett dina särdrag.
Metod 1: Installera GeForce Experience Beta
Vissa berörda användare har rapporterat att problemet inte längre inträffade efter att de avinstallerade sin nuvarande Nvidia Experience-version och installerade den senaste Beta-versionen med hjälp av det dedikerade installationsprogrammet. Berörda användare spekulerar i att den här versionen innehåller en snabbkorrigering som ännu inte har integrerats med huvudinstallatören.
Eftersom denna metod har bekräftats vara effektiv av många användare, uppmuntrar vi dig att börja med den här. Här är en snabbguide för att avinstallera ditt nuvarande GeForce Experience-installationsprogram och installera den senaste Beta-versionen:
- Tryck Windows-tangent + R att öppna upp en Springa dialog ruta. Skriv sedan “Appwiz.cpl” och tryck Stiga på för att öppna upp Program och funktioner fönster.
- Inuti Program och funktioner , bläddra igenom listan över applikationer och leta upp Nvidia Experience. När du väl ser det högerklickar du på det och väljer Avinstallera för att starta avinstallationsprocessen.
- Följ anvisningarna på skärmen och bekräfta för att påbörja avinstallationen av Nvidia GeForce Experience.
- Starta om datorn när verktyget har avinstallerats.
- Vid nästa start, besök den här länken och ladda ner den senaste Beta version av Nvidia Experience.
- Följ med anvisningarna på skärmen för att slutföra installationsprocessen. När processen är klar, starta inte applikationen ännu. Starta istället om datorn igen.
- Öppna GeForce Experience Beta vid nästa start och se om du fortfarande stöter på felet.
- Om du är det, upprepa samma process och försök ladda ner och installera en äldre version av Geforce Experience från internet som den här.
- Se också till att du installerar Geforce Experience på datorns OS-enhet snarare än någon annan.
Om du fortfarande ser samma sakFelkod 0x0001 när du försöker starta verktyget, gå ner till nästa metod nedan.
Metod 2: Tillåta NVIDIA Container-tjänster att interagera med det lokala kontot
Som det visar sig är en annan möjlig anledning till att just detta fel inträffar när en tjänst som används av GeForce Experience (NVIDIA Telemetry Container tjänsten) har inte de nödvändiga behörigheterna för att interagera med det lokala kontot ordentligt.
I de flesta fall är den ansvariga gärningsmannen den NVIDIA Telemetry Container tjänster, men det finns andra fall där problemet först löstes efter att de drabbade användarna ändrade inställningarna för alla NVIDIA Container-tjänster. Här är en snabbguide om hur du gör detta:
- Tryck Windows-tangent + R att öppna upp en Springa dialog ruta. Skriv sedan “Services.msc” och tryck Stiga på för att öppna upp Tjänster skärm. Om UAC (User Account Control) uppmanar dig att klicka, klickar du på Ja att bevilja administrativa privilegier.
- Bläddra igenom listan över tjänster tills du hittar de fyra behållartjänsterna som används av NVIDIA.
- När du ser dem högerklickar du på de första behållartjänsterna och väljer Egenskaper.
- Inuti Egenskaper skärm, gå till Logga in fliken och se till att växeln associerad med Lokalt systemkonto är kontrollerat.
- Se till att rutan som är associerad med Tillåt att tjänsten interagerar med skrivbordet är markerad och tryck sedan på Appy för att spara ändringarna.
- Upprepa steg 3, 4 och 5 med resten av Nvidia-containertjänster som du kan hitta på skärmen Tjänster. Se också till att klicka på "Start" -knappen om någon av dem inte redan har startats.
- Starta om datorn när du når den punkt där alla NVIDIA-containertjänster är konfigurerade för att tillåta att tjänsten interagerar med skrivbordet.
- Vid nästa start, kontrollera om problemet har lösts genom att öppna Nvidia Experience en igen.
Om du fortfarande stöter på sammaFelkod 0x0001 när du försöker öppna Nvidia Experience, gå ner till nästa metod nedan.
Notera:Du bör också starta och ställa in "Automatisk" alla Nvidia-tjänster för att se till att alla nödvändiga tjänster körs och kan startas vid start.
Metod 3: Säkerställa att Nvidia-mappar ägs av SYSTEM
Som det visar sig kan detta problem också uppstå om mapparna som används av NVIDIA inte har nödvändiga behörigheter. Vissa drabbade användare har kunnat lösa problemet genom att ändra ägandet till mappen till SYSTEM. För att lyckas måste du göra detta för alla NVIDIA-mappar på dina datorer.
Här är en snabbguide om hur du gör detta:
- Öppna File Explorer och navigera till följande plats:
C: \ Program Files (x86)
Notera: Den här guiden är avsedd för dem som kör en 64-bitars arkitektur. Om du kör på 32-bitars behöver du bara ändra behörigheterna i C: \ Programfiler.
- Högerklicka på NVIDIA Corporation och välj Egenskaper.
- Inuti Egenskaper skärm, gå till säkerhet och klicka på Avancerad knapp (under Behörigheter för alla applikationspaket).
- Inuti Avancerade säkerhetsinställningar, se till att Ägare är inställd som SYSTEMET. Om det inte är det, klicka på Förändra.
- I rutan under Stiga på objektnamnet du vill välja, skriv System och klicka sedan på Kontrollera namn, sen på Ok.
- Klick Tillämpa för att spara den aktuella behörighetskonfigurationen.
- Navigera till följande plats:
C: \ Programfiler
- Upprepa steg 2 till 6 med den här mappen och starta sedan om datorn.
- Öppna Nvidia Experience vid nästa start och se om problemet har lösts.
Om du fortfarande stöter på samma felmeddelande även efter att ha följt stegen ovan, gå ner till nästa metod nedan.
Metod 4: Använd ett dedikerat verktyg för att ta bort Geforce Experience och nuvarande Display Driver
Flera berörda användare har rapporterat att problemet bara löstes efter att de använde en dedikerad avinstallationsprogrammet för skärmdrivrutinen för att ta bort både den nuvarande versionen av GeForce Experience och de skärmdrivrutiner som stöder den. Detta motsvarar att avinstallera grafikdrivrutiner.
Det finns flera verktyg som kan göra detta åt dig automatiskt. Men efter att ha testat flera verktyg rekommenderar vi att du gör det med Visa avinstallationsprogram för drivrutiner. Det är gratis, enkelt och pålitligt.
Här är en snabbguide för användning Visa avinstallationsprogram för drivrutiner till GeForce GForce Experience tillsammans med den nuvarande skärmdrivrutinen:
- Besök den här länken (här) för att ladda ner den senaste versionen av Visa avinstallationsprogram för drivrutiner.
- När nedladdningen är klar, använd ett extraktionsverktyg som 7Zip eller WinZip för att extrahera innehållet i DDU-arkivet.
- Dubbelklicka på DDU-körbar, välj en bekväm plats och klicka Extrahera för att packa upp innehållet i verktyget.
- När extraktionsprocessen är klar dubbelklickar du på Visa avinstallationsprogram för drivrutiner och klicka Ja vid UAC (användarkontokontroll).
- Inuti Avinstallera Display Driver gränssnitt, välj GPU från Välj enhetstyp rullgardinsmenyn. Klicka sedan på Rengör och starta om för att starta saneringen.
- När processen är klar och nästa datorstart är klar, besök denna länk (här). Välj sedan ditt GPU, operativsystem och språk innan du börjar söka. Följ sedan anvisningarna på skärmen för att installera det senaste tillgängliga Game Ready Driver.
- Besök denna länk (här) och ladda ner den senaste Nvidia GeForce Experience-versionen. När nedladdningen är klar följer du anvisningarna på skärmen för att slutföra installationen.
När du startar verktyget igen bör du inte längre stöta påFelkod 0x0001.
Metod 5: Korrigera registerfel
I vissa fall kan det finnas ett registerfel som föranleder detta fel och förhindrar att drivrutinerna fungerar korrekt och vi kommer att fixa det med metoden nedan.
- Tryck på "Windows '+" R "för att öppna körprompten.
- Skriv "Regedit" och tryck sedan på "Enter".
- Navigera till följande adress.
Dator \ HKEY_LOCAL_MACHINE \ SOFTWARE \ Microsoft \ Windows \ CurrentVersion
- På höger sida, ta en titt på “ProgramFilesDIR” inlägg, märka "Data" att de är utsatta för.
- Vad som händer är att deras adress kanske saknar “\” efter enhetsnamnet och borde vara ungefär som “C: ProgramFiles (x86)” under tiden bör det vara “C: \ ProgramFiles (x86)”.
- Kontrollera om problemet kvarstår efter att du har ändrat värdet.