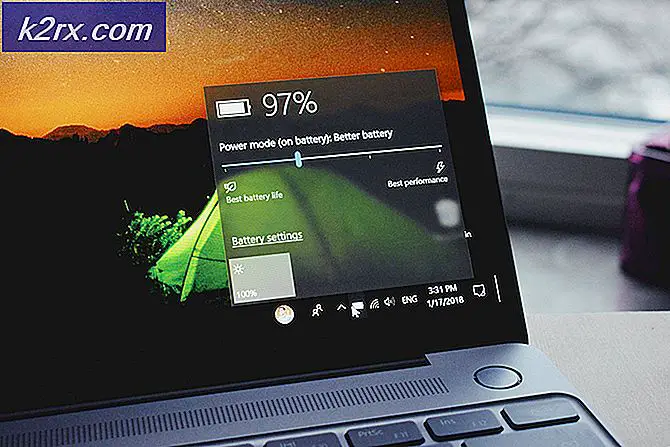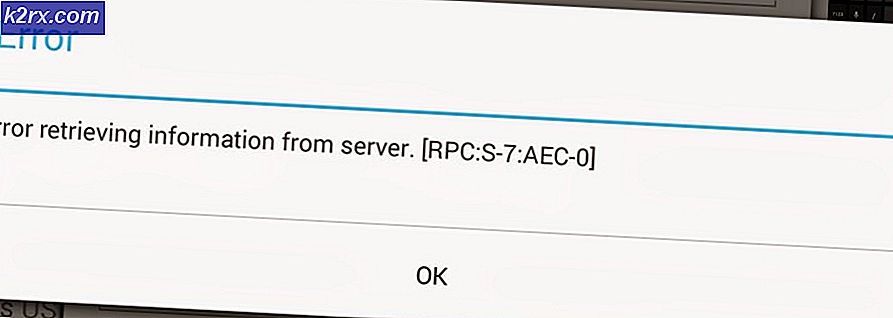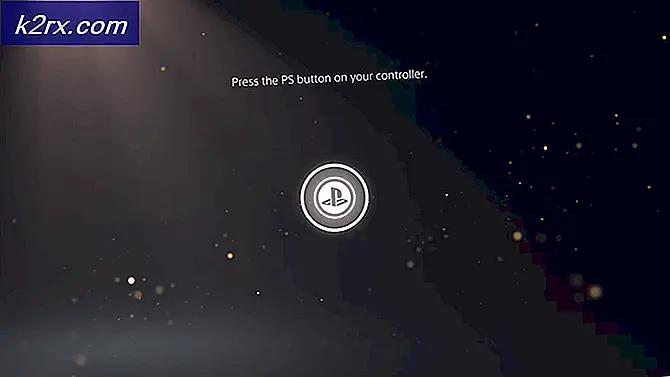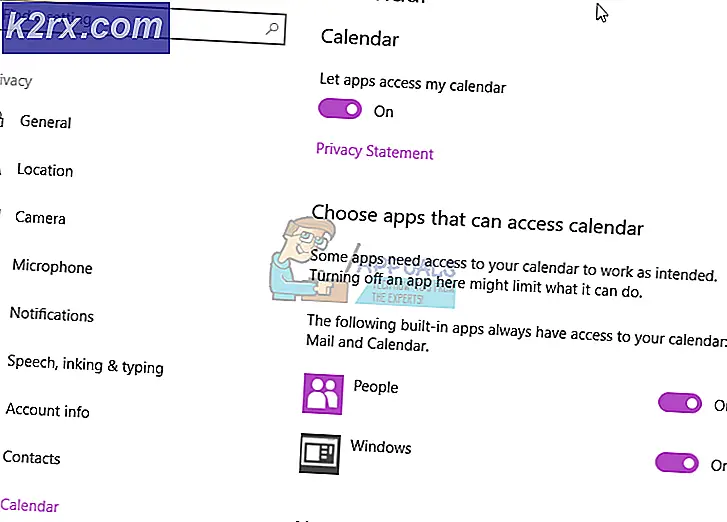Fix: Bluetooth Paired, men inte ansluten
Många användare stöter på ett fenomen där deras Bluetooth-enhet är ihopkopplad med datorn men inte ansluten. Datorn visar status för Paired, Bluetooth-enheten visar en status som är ansluten till en viss enhet, men i själva verket kan du inte komma åt Bluetooth-enheten från din dator.
Konfigurera Bluetooth är en teknisk process och det här problemet komplicerar saker ytterligare. Detta problem är anmärkningsvärt när du använder mer än 1 Bluetooth-enhet med din dator. Vi har listat ner ett antal olika lösningar för att lösa problemet. Börja med den första och arbeta dig ner.
Lösning 1: Anslutning till den parade enheten
Ibland måste du ansluta till en redan kopplad Bluetooth-enhet. Problemet uppstår speciellt om du använder mer än en Bluetooth-enhet eller när du ansluter Bluetooth-enheten. Vi ska helt enkelt använda åtgärdscentret för att välja och ansluta till enheten.
- Tryck på Windows + A för att starta actioncenteret.
- Tryck på knappen Anslut knapp i nedre delen av fönstret. Den kommer att visas som en knapp.
- Välj nu din enhet från listan och kontrollera om enheten fungerar som krävs.
Lösning 2: Kör Windows Felsökare
Det är värt ett skott som kör felsökaren för Windows Store. Windows har en inbyggd samling felsökare som är avsedda att felsöka problem i olika kategorier. De kommer automatiskt att upptäcka och åtgärda problemen (om sådana finns). Vi kan försöka köra felsökaren och kontrollera om det upptäcker några problem och åtgärdar dem.
- Tryck på Windows + R, skriv kontrollpanelen i dialogrutan och tryck på Enter.
- Skriv felsökning i sökfältet på kontrollpanelen högst upp till höger i fönstret.
- Välj Felsökning rubrik från listan över resultat som returnerats.
- En gång i felsökningsmenyn klickar du på Visa alla närvarande i navigeringsfönstret i vänstra sidan av fönstret. Nu kommer Windows att fylla i alla felsökare som finns tillgängliga på din dator.
- Navigera genom alternativen tills du hittar Windows Store Apps . Klicka på det.
- Kontrollera alternativet Använd reparationer automatiskt . Det här alternativet säkerställer att du hittar maximala problem och reparationerna tillämpas också snabbt.
- Följ anvisningarna på skärmen och vänta tills felsökningen är klar.
Om den här felsökningen inte löser ditt problem kan vi försöka köra felsökaren för bakgrundsinriktad överföringstjänst. Det fanns många rapporter från användare som sa att den här felsökaren fixade problemet direkt.
- Välj bakgrunds intelligent överföringstjänst från listan med felsökare som är tillgängliga.
- Klicka på Apply reparationer automatiskt . Klicka nu på Nästa och följ instruktionerna på skärmen för att slutföra.
- När felsökningen är klar kopplar du helt enkelt bort din Bluetooth-enhet. Koppla om det igen och försök att ansluta till det igen. Förhoppningsvis kommer problemet att lösas.
Lösning 3: Ställa in som standard enhet (för ljud Bluetooth-enheter)
Om du använder Bluetooth-högtalare eller hörlurar kan vi försöka att ställa in dem som standardenheter och se om det här medför någon förändring av situationen. Genom att ställa in dem som standard kommer din dator främst att använda dem för utmatnings / inmatningsenhet. Om detta inte fungerar kan du alltid återställa ändringarna med samma metod.
- Högerklicka på högtalarikonen på Aktivitetsfältet och välj Uppspelningsenheter .
- Högerklicka på [Din Bluetooth Standard Speakers] och välj Set as Default Device . Tryck på OK för att genomföra ändringar och avsluta.
- Försök nu att springa något ljud och kontrollera om det här löste problemet.
Lösning 4: Starta om Bluetooth-tjänsten
Innan vi avinstallerar drivrutinerna för din Bluetooth-maskinvara kan vi försöka starta om tjänsten och ställa in starttypen som automatisk. Det är faktiskt Bluetooth-tjänsten som är ansvarig för att driva Bluetooth-drivrutinerna som är installerade på din dator. Genom att starta om tjänsten återställer vi alla konfigurationer. Om du ställer in starttypen som Automatisk, kontrollerar du att Bluetooth-tjänsten startar utan att någon ingriper.
- Tryck på Windows + R, skriv tjänster. msc och tryck på Enter.
- En gång i fliken tjänster, navigera igenom hela listan tills du hittar Bluetooth Handsfree-tjänst . Högerklicka på den och välj Starta om .
- Efter omstart högerklickar du på det igen och klickar på Egenskaper . Klicka nu på Starttyp och ställ in värdet som Automatisk . Tryck på Apply för att spara ändringar och avsluta.
- Navigera tillbaka till listan över tjänster och utföra exakt samma uppgifter på tjänsten Bluetooth Support Service . Tryck på Apply för att spara ändringar och avsluta.
- Starta om datorn och kontrollera om problemet har löst ut.
Lösning 5: Installera standard drivrutiner
Om alla ovanstående lösningar inte fungerar kan vi försöka installera standarddrivrutinerna på din maskinvara. Vi kan göra det genom att avinstallera enheten och sedan kontrollera efter maskinvara med hjälp av enhetshanteraren.
- Tryck på Windows + R, skriv devmgmt. msc i dialogrutan och tryck på Enter.
- En gång i enhetshanteraren, expandera kategorin Bluetooth . Din Bluetooth-hårdvara kommer att listas här. Högerklicka på den och välj Avinstallera .
- Bluetooth-kategorin kommer helt att försvinna från enhetshanteraren. Det betyder att enheten avinstallerades.
- Högerklicka på något tomt utrymme och välj Sök efter hårdvaruändringar . Din dator kommer nu att skanna all hårdvara som är ansluten. När det kommer över Bluetooth-hårdvaran installeras det automatiskt standarddrivrutinerna.
- Öppna Bluetooth-kategorin igen och kontrollera om drivrutinen har installerats.
- Försök nu ansluta din Bluetooth-enhet igen efter att du har startat om datorn. Förhoppningsvis kommer problemet att lösas.
Obs! Du bör också kontrollera om enheten är aktiverad . Högerklicka på enheten och välj Aktivera enhet.
Lösning 6: Uppdatera drivrutiner
Om du installerar standard Bluetooth-drivrutiner fungerar inte för dig, bör du hämta de senaste drivrutinerna som finns på tillverkarens webbplats till en tillgänglig plats. Se till att du korrekt identifierar drivrutinen som är anpassad till din maskinvara och installera den enligt nedan.
- Tryck på Windows + R, skriv devmgmt. msc i dialogrutan och tryck på Enter.
- En gång i Enhetshanteraren, expandera Bluetooth- kategorin och leta reda på din hårdvara.
- Högerklicka på adaptern och välj Update Driver Software .
- Välj det andra alternativet Bläddra i min dator för drivrutinsprogram och navigera till drivrutinen du hämtade.
- När du har installerat den nödvändiga drivrutinen startar du om datorn. Koppla helt och hållet ihop din enhet och koppla den igen. Kontrollera nu om problemet har löst ut.
Obs! Om alla ovanstående lösningar inte fungerar bör du se till att Windows inte antar att din Bluetooth-enhet har en skärm ansluten till den. Du ska gå över till [Kontrollpanelen \ Maskinvara och ljud \ Apparater och skrivare]. Nästa del är mycket inkonsekvent; dubbelklicka på din enhet och välj headsettyp och kolla raden Min handsfree-enhet har ingen bildskärm. Tryck på Apply och förhoppningsvis kommer problemet att gå bort. Du kan behöva dubbelklicka ett antal gånger innan popupen visas.
PRO TIPS: Om problemet är med din dator eller en bärbar dator, bör du försöka använda Reimage Plus-programvaran som kan skanna förvaret och ersätta korrupta och saknade filer. Detta fungerar i de flesta fall där problemet uppstått på grund av systemkorruption. Du kan ladda ner Reimage Plus genom att klicka här