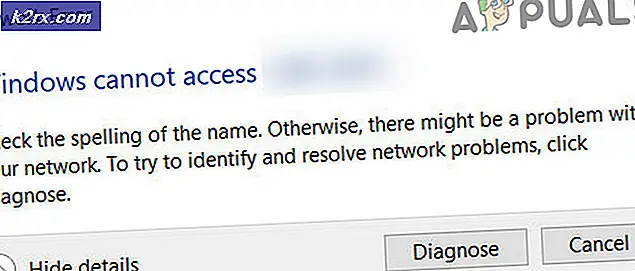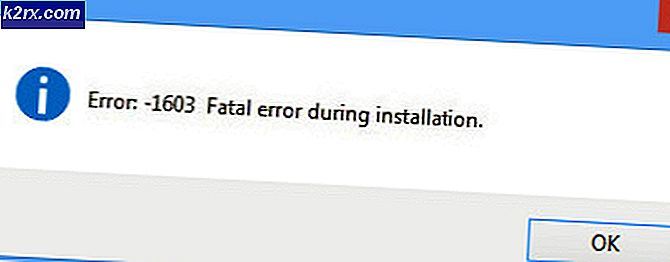Hur du åtgärdar Java Error 1721 på Windows
Vissa användare stöter på 1721-fel när du försöker installera ett program, en uppdatering eller en drivrutin som använder Windows Installer och bygger på Java. Det här problemet rapporteras förekomma i Windows 7, Windows 8.1 och Windows 10.
Efter att ha undersökt denna fråga noggrant visar det sig att det finns flera olika bakomliggande orsaker som kan utlösa denna felkod när du installerar ett Java-program. Här är en lista med bakomliggande orsaker:
Eftersom du nu är medveten om de vanligaste synderna, här är en lista över metoder som andra användare stöter på samma 1721-felhar använt framgångsrikt för att åtgärda just detta problem:
Metod 1: Starta om Windows Installer Service
I de flesta dokumenterade scenarier inträffade detta problem på grund av en felaktig Windows Installer-tjänst. Datortekniker hänvisar till detta scenario som ”tjänsten har fastnat i ett limbo-tillstånd” - den är varken öppen eller stängd.
Det här problemet är mycket mindre frekvent i Windows 10 än i Windows 7 och Windows 8.1, men det är fortfarande känt att det förekommer. Flera drabbade användare som befinner sig i ett liknande scenario har lyckats åtgärda problemet genom att använda skärmen Tjänster för att stoppa tjänsten innan den startas igen för att säkerställa att den kan köras ordentligt.
Om du inte har provat den här korrigeringen ännu, följ instruktionerna nedan för att använda skärmen Tjänster för att effektivt starta om Windows Installer-tjänsten:
- Tryck Windows-tangent + R att öppna upp en Springa dialog ruta. Skriv sedan 'Services.msc' och tryck Stiga på för att öppna upp Tjänster verktyg och klicka Ja vid UAC (användarkontokontroll) om du uppmanas att göra det.
- När du väl är inne i Tjänster , bläddra ner genom listan över tjänster och leta reda på Windows Installer från höger meny på skärmen.
- När du lyckats hitta rätt tjänst högerklickar du på den och väljer Sluta från snabbmenyn som just dykt upp.
Notera: Om tjänsten redan är stoppad klickar du på Start för att få tjänsten igång. - Vänta tills tjänsten stoppas effektivt, högerklicka sedan på tjänstposten igen och välj Starta från snabbmenyn.
- Upprepa installationsprogrammet som tidigare utlöste 1721-feloch se om problemet nu är löst.
Om du fortfarande stöter på samma typ av problem, gå ner till nästa möjliga åtgärd nedan.
Metod 2: Köra felsökaren för programinstallation
Om orsaken till problemet är ett generiskt installationsproblem som Microsoft redan känner till, är chansen att du kommer att kunna åtgärda problemet genom att köra Programinstallation och avinstallation felsökare - Det här verktyget kan laddas ner på distans från vilken dator som helst och kommer att skanna din dator efter vanliga problem som hindrar Windows Installer från att slutföra installations- eller avinstallationsuppgifter.
Om en skyldige hittas kommer verktyget att rekommendera en korrigering som kan genomföras antingen automatiskt eller genom att följa en serie manuella steg (beroende på fall).
Om du inte har försökt att köra den här felsökaren ännu, här är några steg för steg instruktioner som visar hur du laddar ner och använder Programinstallations- och avinstallationsfelsökare:
- Öppna din standardwebbläsare och navigera till nedladdningssida för felsökaren för programinstallation och avinstallation.
- När du är på rätt sida klickar du på Ladda ner felsökare knapp (under Åtgärda problem som hindrar program från att installeras eller tas bort)
- När nedladdningen är klar högerklickar du på .diagcab fil som du just har laddat ner och väljer Kör som administratör från snabbmenyn.
- Inuti Program Felsökare för installation och avinstallation, börja med att kolla på Avancerad hyperlänk och markera rutan förTillämpa reparationer automatisktinnan du klickar på Nästa att gå framåt.
- När du uppmanas att välja det problem du väljer väljer du Installerar från listan över tillgängliga alternativ.
- Vänta tills den första genomsökningen är klar och välj sedan det program du har problem med att installera från listan med alternativ. När rätt program har valts, klicka på Nästa.
Notera: Om programmet inte finns med i listan, välj Inte listad innan du klickar Nästa.
- Om en hållbar reparationsstrategi hittas, klicka på Applicera den här reparationen för att genomdriva det.
Notera:Beroende på fixen som rekommenderas kan du också behöva följa en serie manuella steg.
- När du äntligen har kunnat genomföra åtgärden startar du om datorn och ser om problemet är löst när nästa start är klar.
Om du fortfarande stöter på 1721 felkodnär du försöker installera ett program utvecklat i Java, gå ner till nästa möjliga fix nedan.
Metod 3: Installera programmet i kompatibilitetsläge
Om du stöter på detta problem när du försöker installera ett äldre program som ursprungligen utvecklades för en äldre Windows-version kan du förvänta dig att stöta på den här typen av problem. Lyckligtvis har Windows 10 en mekanism som gör att du kan installera programmen i kompatibilitetsläge med en äldre Windows-version.
Detta kommer inte att fungera i 100% av fallen, men det finns många användarrapporter som bekräftar att 1721-felfixades efter att de har tvingat installationsprogrammet att köra i kompatibilitetsläge.
Följ instruktionerna nedan om du inte har provat den här lösningen ännu:
- Navigera till den plats där du för närvarande lagrar installationsprogrammet som utlöser problemet, högerklicka sedan på det och välj Egenskaper från snabbmenyn.
- När du väl är inne i Egenskaper klicka på skärmen Kompatibilitet fliken från menyn högst upp och markera sedan rutan förKör programmet i kompatibilitetsläge för.
- Välj sedan Windows-listan som programmet ursprungligen var designat för från listan över tillgängliga alternativ och klicka sedan på Tillämpa för att spara ändringen.
- När du väl har tvingat installationsprogrammet att köra i kompatibilitetsläge, kör det igen och se om problemet nu är löst.
Om du fortfarande slutar se detsamma 1721 fel,gå ner till nästa möjliga fix nedan.
Metod 4: Installera saknade Visual C ++ beroenden
Beroende på vilket program som ger dig problemet är det möjligt att stöta på detta problem på grund av ett par saknade Visual C ++ Redist-paket som installationsprogrammet behöver för att slutföra processen.
Denna speciella fråga rapporteras mestadels att förekomma på Windows 10 med program som utvecklats för att använda Visual C ++ Redistributable 2005 och Visual C ++ Redistributable 2008-paketen.
Men eftersom dessa distributioner för det mesta avskaffas nu kommer Windows 10 inte längre att underhålla dem via Windows Update. Så om du befinner dig i det här scenariot bör du kunna åtgärda problemet genom att manuellt ladda ner och installera Visual C ++ Redistributable 2005 och Visual C ++ Redistributable 2008-paket innan du försöker igen installationen.
Följ instruktionerna nedan om du letar efter steg-för-steg-instruktioner:
- Öppna din standardwebbläsare och navigera till nedladdningssida för Microsoft Visual C ++ 2005 Redist. och klicka på Ladda ner för att starta nedladdningen.
- När den körbara filen har laddats ner, dubbelklickar du på den körbara följ instruktionerna på skärmen för att slutföra installationen.
Notera: Vid denna tidpunkt kommer du att bli ombedd att ge adminåtkomst - När detta händer klickar du på Ja för att bevilja admin-åtkomst.
- Följ de återstående anvisningarna för att slutföra installationen, starta om datorn och vänta tills nästa start är klar.
- Följ steg 2 och 3 igen med Visual C ++ 2008 Redist. paket för att säkerställa att båda nödvändiga paketen är korrekt installerade på din dator.
- Gör en sista omstart och försök sedan installera programmet som tidigare misslyckades med felet 1721 och se om problemet nu är löst.
Om samma typ av problem fortfarande inträffar, gå ner till nästa möjliga fix nedan.
Metod 5: Uppdatera varje Windows-komponent
Om ingen av metoderna ovan har fungerat i ditt fall är den enda potentiella skyldige kvar någon form av underliggande systemfilskada som påverkar Windows Installer-infrastrukturen.
Om du befinner dig i det här scenariot finns det bara två sätt framåt som förhoppningsvis låter dig åtgärda felet 1721 och installera nya program normalt:
- Ren installation av din Windows-version - Om du inte har någon virtuell information på OS-enheten är ren installation en snabb och enkel procedur för att återställa alla viktiga Windows-komponenter som sannolikt kommer att lösa problemet. Du behöver inte använda kompatibla installationsmedier, men den största nackdelen är att om du inte säkerhetskopierar dina data i förväg, kommer du att förlora varje bit av personlig information som du för närvarande lagrar på Windows-enheten.
- Reparera installationen av din Windows-version - Om du för närvarande lagrar viktig information på Windows-enheten, bör reparationsinstallation vara det förfarande du väljer. Du måste ansluta ett kompatibelt Windows-installationsmedium för att detta ska fungera och operationen är lite mer tråkig, men den stora fördelen är att den här processen bara berör Windows-filer - du får behålla dina personliga medier, appar, spel, och till och med några användarinställningar som du för närvarande lagrar på OS-enheten.