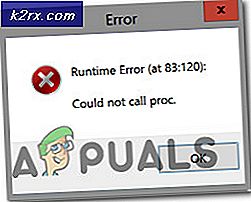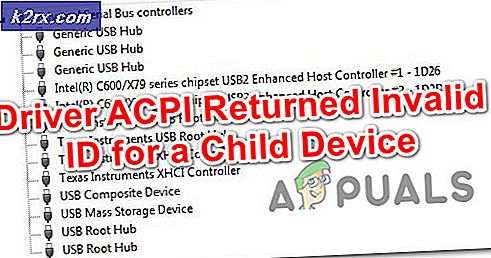Åtgärda: Allmänt Fel vid felaktigt körning av Ping-kommandon
I ett förhöjt eller ej förhöjt kommandotolk på en dator som körs på Windows operativsystem kan pingkommandot användas för att komma i kontakt med en annan webbplats eller IP-adress i samma nätverk och se vilket svar som mottas tillsammans med det specifika statistik av svaret som mottagits. Ping- kommandot är en av de enklaste kommandon som finns till förfogande för Windows-användare, men det betyder inte att ingenting någonsin går fel när du kör pingkommandon . Ett av de vanligaste problemen som Windows-användare har kommit in i när man försöker köra pingkommandon i ett kommandotolk är ett problem där ping- kommandot misslyckas och all kommandotolkning säger i gengäld är Allmänt fel .
Kommandotolken ger ingen ytterligare information om exakt vad som misslyckades eller varför datorn misslyckades med att köra ping- kommandot. Det är så, det finns massor av olika möjliga orsaker till detta problem. På den ljusa sidan finns dock i princip lika många möjliga lösningar på detta problem som det finns möjliga orsaker till det. Följande är några av de mest effektiva lösningarna som användare som påverkas av det här problemet kan använda för att försöka lösa det:
Lösning 1: Avinstallera alla program som blockerar HTTP-trafik på något sätt
Först och främst, om du har några program på din dator som på ett eller annat sätt kan blockera HTTP-trafik till eller från din dator, måste du bli av med dem direkt. Sådana tillämpningar inkluderar (men är visserligen inte begränsade till) Peerblock, Charles, Wireshark och AnyConnect mobilitetsklienten. Ett program som kan blockera HTTP-trafik till eller från din dator kan blockera datorns försök att pinga webbplatsen eller IP-adressen du försöker komma i kontakt med, varför avinstallera alla sådana program är ett utmärkt ställe att börja med det här fallet.
Lösning 2: Konfigurera Windows för att föredra IPv4 över IPv6 i prefix-policyer
Inte många Windows-användare vet att helt enkelt avmarkera IPv6-internetprotokollet i nätverksadapterns inställningar på datorn inte helt avaktiverar IPv6-protokollet. Det finns prefix-policyer inbyggda i Windows operativsystem som är programmerade för att föredra att använda IPv6 över IPv4, och det kan leda till att du försöker att köra pingkommandon som resulterar i Allmänna felfelmeddelanden. För att konfigurera Windows för att föredra IPv4 över IPv6 i prefix-policies, måste du:
- Gå hit och klicka på Hämta under Välj IPv4 via IPv6 i prefix-policy för att ladda ner Microsoft Easy Fix 21066 .
- När Microsoft Easy Fix 21066 har laddats ner, navigera till var du hämtade den och dubbelklicka på den för att köra den.
- Följ anvisningarna på skärmen så att verktyget kan fixa det här problemet för dig.
- När verktyget är klart fungerar det magiska, stäng det och kontrollera om du nu kan köra pingkommandon med framgång.
Lösning 3: Inaktivera alla IPv6-IPv4-övergångstekniker
Om du har någon form av IPv6-övergång eller tunnelingsteknik aktiverad och på din dator kan det vara orsaken till alla dina problem. Tack och lov, men helt enkelt inaktivera alla IPv6-IPv4-övergångsteknologier bör lösa problemet.
- Öppna Start-menyn .
- Sök efter cmd .
- Högerklicka på sökresultatet med titeln cmd och klicka på Kör som administratör .
- En efter en skriver du var och en av följande kommandon i den förhöjda kommandotolken och trycker på Enter efter att du har skrivit in var och en:
netsh int ipv6 isatap set state disabled
netsh int ipv6 6to4 set state disabled
netsh-gränssnittet teredo-inställningsstatus avaktiveras
- Stäng det förhöjda kommandotolken .
- Starta om datorn.
- Kontrollera om problemet kvarstår när datorn startar eller inte.
Lösning 4: Återställ datorns TCP / IP- och Winsock-katalog
- Öppna Start-menyn .
- Sök efter cmd .
- Högerklicka på sökresultatet med titeln cmd och klicka på Kör som administratör .
- En efter en skriver du var och en av följande kommandon i den förhöjda kommandotolken och trycker på Enter efter att du har skrivit in var och en:
netsh iirr
netsh winsock reset
- Stäng det förhöjda kommandotolken .
- Starta om datorn och kontrollera om den här lösningen fick jobbet gjort när det startar upp.
Lösning 5: Spola datorns DNS
En lösning som tonar av användare som drabbats av detta problem har funnit oerhört effektiva för att bli av med det och att återställa datorns förmåga att lyckas köra pingkommandon spolas deras dators DNS. Spolning av datorns DNS är inte bara en ganska säker satsning när det gäller att lösa problemet, men det är också i allmänhet bra för datorns hälsa. För att spola datorns DNS måste du:
- Öppna Start-menyn .
- Sök efter powershell .
- Högerklicka på sökresultatet med titeln Windows PowerShell och klicka på Kör som administratör .
- En efter en skriver du in var och en av följande kommandon i den förhöjda förekomsten av Windows PowerShell och trycker på Enter efter att du har skrivit i var och en:
ipconfig / release
ipconfig / renew
ipconfig / flushdns
netsh int ip återställ c: \ tcp.txt
netsh winsock reset
- Stäng Windows PowerShell och starta om datorn.
När datorn startar, kontrollera om problemet är löst eller inte.
Lösning 6: Återställ datorns värdarfil
- Öppna en ny instans av anteckningsblock .
- Klistra in följande i den fria instansen av anteckningsblock :
# Copyright (c) 1993-2006 Microsoft Corp.
#
# Det här är en prov HOSTS-fil som används av Microsoft TCP / IP för Windows.
#
# Den här filen innehåller mappningar av IP-adresser till värdnamn. Varje
# posten ska sparas på en enskild linje. IP-adressen ska
# placeras i den första kolumnen följt av motsvarande värdnamn.
# IP-adressen och värdnamnet ska separeras av minst en
# rymden.
#
# Dessutom kan kommentarer (som dessa) införas på enskilda personer
# linjer eller efter maskinnamnet betecknat med en "#" -symbol.
#
# Till exempel:
#
# 102.54.94.97 rhino.acme.com # källserver
# 38.25.63.10 x.acme.com # x klient värd
# localhost namnupplösning hanteras inom DNS själv.
# 127.0.0.1 localhost
# :: 1 localhost
- Tryck på Ctrl + S för att spara Notepad- dokumentet.
- Namn Notisbladsdokumentvärdena (inklusive citattecken), navigera till katalogen där filen ska sparas och klicka på OK .
- Tryck på Windows-logotypen + R för att öppna en dialogruta för körning .
- Skriv följande i dialogrutan Kör och tryck på Enter :
% WinDir% \ System32 \ Drivers \ Etc
- Leta upp värdfilen, högerklicka på den, klicka på Rename, byt namn på filen till gammal och tryck på Enter .
- Flytta över den nya värdfilen från var du sparade den till, till % WinDir% \ System32 \ Drivers \ Etc.
- Om du ombeds bekräfta åtgärden när du flyttar filen gör du det.
När filen har flyttats startar du om datorn och kontrollerar om problemet har lösts när det startas upp.
Lösning 7: Aktivera alla ICMPv4-In-regler i datorns brandväggsinställningar
- Öppna Start-menyn .
- Sök efter brandvägg .
- Klicka på sökresultatet med titeln Windows Firewall med Advanced Security .
- Klicka på Inkommande Regler i den vänstra rutan i fönstret.
- I den högra rutan, leta reda på varje enskild Inkommande regel med titeln File and Printer Sharing (Echo Request - ICMPv4-In), högerklicka på den och klicka på Aktivera regel .
- När du har gjort det, starta om datorn.
- När datorn startar, kontrollera om problemet har åtgärdats.
PRO TIPS: Om problemet är med din dator eller en bärbar dator, bör du försöka använda Reimage Plus-programvaran som kan skanna förvaret och ersätta korrupta och saknade filer. Detta fungerar i de flesta fall där problemet uppstått på grund av systemkorruption. Du kan ladda ner Reimage Plus genom att klicka här