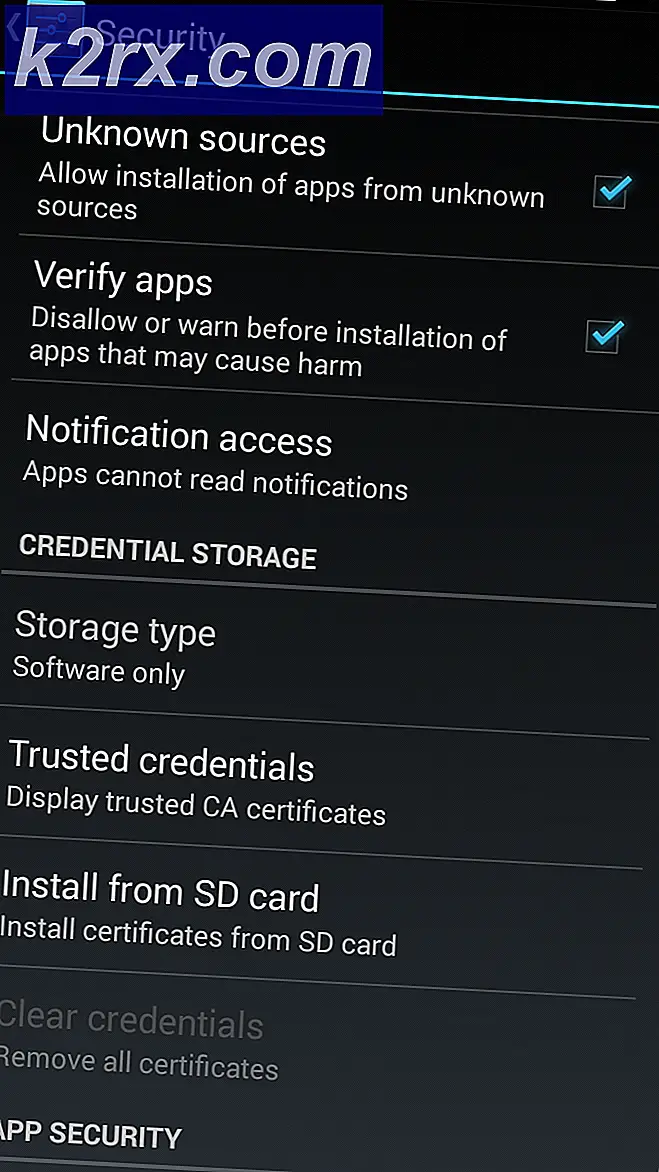Runtime Error vid installation av Malwarebytes (kunde inte installera Proc)
Vissa Windows-användare ser “Runtime error (83: 120): Det gick inte att anropa proc. ” fel när de försöker installera Malwarebytes. Det här problemet är bekräftat att det uppstår i Windows 7, Windows 8.1 och Windows 10.
Efter att ha undersökt problemet rapporteras detta problem av olika skäl. Här är en kortlista över potentiella synder:
Metod 1: Flytta mappen% TEMP% tillbaka till standardplatsen
Enligt vissa berörda användare kan detta problem uppstå i fall där ditt operativsystem inte kan spara de filer som används av Malwarebytes tillfälligt under installationen i mappen% TEMP%. I de flesta fall kommer detta problem att bero på att mappen antingen finns i ett nätverk eller en Random Access Memory Drive (även känd som RAMDRIVE eller RAMDisk).
Om detta scenario är tillämpligt bör du kunna åtgärda problemet genom att använda en förhöjd kommandotolk för att ställa in% TEMP% -mappen på rätt plats innan du gör om installationen.
Om du letar efter stegvisa instruktioner, följ den korta guiden nedan:
- Första saker först, börja med att ladda ner senaste versionen av Malwarebytes från den officiella webbsidan.
- Tryck sedan på Windows-tangent + R att öppna upp en Springa dialog ruta. Skriv sedan ”cmdOch tryck Ctrl + Skift + Enter för att öppna en förhöjd kommandotolk. När du ser UAC (användarkontokontroll), klick Ja för att bevilja admin-åtkomst.
- När du är inne i den upphöjda kommandotolken skriver du följande kommandon i samma ordning och trycker på Stiga på efter varje rad för att flytta % TEMP%,% TMP%, och Ladda ner mapp till standardplatsen:
set TEMP = C: \ Windows \ temp set TMP = C: \ Windows \ tmp cd "% USERPROFIL% \ Downloads"
- När alla kommandon har bearbetats kan du stänga den upphöjda kommandotolken på ett säkert sätt.
- Rättklicka på installationsprogrammet för Malwarebytes som du laddade ner i steg 1 och klicka på Kör som administratör från snabbmenyn som just dykt upp.
- Fortsätt med installationen normalt och se om problemet nu är löst.
Om sammaRuntime error (83: 120): Det gick inte att anropa proc. ’ problemet fortfarande inträffar, gå ner till nästa möjliga fix nedan.
Metod 2: Köra en CHKDSK-skanning
Enligt vissa berörda användare kan detta problem också uppstå på grund av ett problem relaterat till din traditionella hårddisk eller solid state-enhet. I de flesta fall kan du förvänta dig att problemet uppstår på grund av ett logiskt fel eller en inkonsekvens i datablock.
Användare som befann sig i en liknande situation har bekräftat att de lyckades åtgärda problemet med hjälp av CHKDSK-verktyget för att åtgärda (eller åtminstone ersätta) hårddiskfel och dåliga sektorer som kan bidra till uppenbarelsen av denna felkod.
Du kan starta ett kontrolldiskverktyg från en upphöjd kommandotolk. Men för att se till att du maximerar dina chanser att fixa Kunde inte ringa proc. fel, vår rekommendation är att öppna CMD-prompten med adminåtkomst. Här är några instruktioner som visar hur du kör en CHKDSK-skanning.
Notera: Dessa instruktioner fungerar på alla senaste Windows-versioner inklusive Windows 7, Windows 8.1 och Windows 10.
Om du redan har startat en genomsökning av Kontrolldisk och du fortfarande ser samma Runtime error (83: 120): Det gick inte att anropa proc. fel när du försöker installera Malwarebytes, gå ner till nästa möjliga fix nedan.
Metod 3: Köra en Farbar Security Scan
Enligt vissa drabbade användare kan detta problem också uppstå om du har att göra med någon form av kvarvarande adware- eller malware-filer som hindrar din OS-förmåga att installera säkerhetssviter - Som det visar sig kommer vissa malware aktivt att försöka blockera installationen av säkerhetssviter.
Om detta scenario är tillämpligt bör du försöka åtgärda problemet genom att köra en tredjepartssökning med en tredjepartssvit som Farbar Recovery.
Notera: Detta är inte en officiell Microsoft-produkt. Även om många användare har bekräftat att det är effektivt för att åtgärda detta problem kommer det att hantera och eventuellt ersätta kritiska kärndata som tillhör din Windows installation.
Om du är fast besluten att använda detta verktyg, följ instruktionerna nedan för att använda Farbar Security Scan för att initiera en säkerhetssökning för att fixa Runtime-felnär du installerar Malwarebytes:
- Öppna din standardwebbläsare och besök officiell nedladdningssida för Farbar Recovery Scan för att ladda ner den senaste versionen. Tänk på att du måste välja mellan 32- och 64-bitarsversionerna beroende på din OS-arkitektur.
- När den körbara filen har laddats ner, högerklicka på den och välj Kör som administratör från snabbmenyn. När du ser UAC snabb, klicka Ja för att bevilja admin-åtkomst.
- Följ sedan anvisningarna på skärmen för att slutföra installationen, starta om datorn och vänta tills nästa start är klar.
- När datorn har startat upp igen, öppna Farbar Recovery Scan verktyg och klicka Skanna på den första skärmen. lämna standardinställningarna intakta och klicka på Fixera för att starta operationen.
- När åtgärden är klar startar du om datorn igen och ser om problemet är löst vid nästa datorstart.
Om samma problem fortfarande uppstår, gå ner till nästa möjliga fix nedan.
Metod 4: Köra supportverktyget för Malwarebytes
Om din Windows kraschade tidigare medan Malwarebytes var mitt i en genomsökning eller medan du försökte installera den, är det möjligt att se "Runtime error (83: 120): Det gick inte att anropa proc. ”eftersom installationen har skadats.
Malwarebytes supportteam är medveten om problemet och de har till och med ett verktyg som kan fixa applikationen i denna typ av scenario. Om detta scenario är tillämpligt kan du åtgärda problemet genom att köra det officiella Malwarebytes supportverktyget för att rensa eventuella kvarvarande filer från en fläckig installation innan du installerar om verktyget från grunden.
Följ instruktionerna nedan för att underlätta för dig:
- Öppna din standardwebbläsare och ladda ner den senaste versionen av Malwarebytes supportverktyg från officiella nedladdningssida.
- När nedladdningen är klar högerklickar du på installationsprogrammet som du just laddade ner och väljer Kör som administratör från snabbmenyn som just dykt upp.
- Vänta tills nedladdningen är klar och markera sedan rutan förAcceptera licensavtalinnan du klickar på Nästa.
- När du kommer till nästa skärm klickar du på Avancerad från den vertikala menyn till vänster och klicka sedan på Rena.
- Klicka på vid bekräftelsemeddelandet Ja och vänta tills operationen är klar.
- När operationen är slutförd startar datorn om automatiskt när du klickar på OK låda.
- Vid nästa start bör du se en popup som frågar dig om du vill installera om Malwarebytes. Om det inte visas kan du installera om verktyget manuellt genom att besöka officiella nedladdningssida.
Om du fortfarande ser samma sak Runtime error (83: 120): Det gick inte att anropa proc. felet även efter att du har använt det specialiserade verktyget för att rengöra restfiler från en botched installation, flytta ner till nästa möjliga fix nedan.
Metod 5: Åtgärda certifikatfrågan
Som det visar sig kan detta problem också uppstå på grund av det faktum att ditt operativsystem slutar märka Malwarebytes-certifikatet som behövs för att installera verktyget som ett 'otillförlitligt certifikat'. Detta är en välkänd glitch som är känd för att förekomma på vissa Windows 10-byggnader som saknar en serie viktiga säkerhetsuppdateringar.
Om detta scenario är tillämpligt kan du åtgärda problemet genom att använda Certificate Manager-verktyget för att ta bort den Malwarebyte-relaterade posten från listan över otillförlitliga certifikat innan du installerar alla väntande Windows Update och försöker installera igen.
Här är en snabb steg-för-steg-guide som guidar dig genom hela processen:
- Tryck Windows-tangent + R att öppna upp en Springa dialog ruta. Skriv sedan ”certmgr.msc”Inuti textrutan och tryck Stiga på för att öppna upp Certificate Manager verktyg. Om du uppmanas av UAC (användarkontokontroll), klick Ja för att ge administrativ tillgång.
- När du väl är inne i Certificate Manager verktyg, klicka på Otillförlitligt certifikats från listan till vänster och dubbelklicka sedan på Certifikat från skärmens högra del.
- Därefter rullar du ner genom listan över certifikat som för närvarande är märkta som opålitliga och högerklickar på varje post som är associerad med Malwarebytes och klickar på Radera.
- När du väl har tagit bort alla poster som är associerade med Malwarebytes från listan över otillförlitliga certifikat, fortsätt och uppdatera din OS-version till den senaste versionen och starta om datorn i slutet av denna operation.
- När datorn har startats upp igen, försök att installera Malwarebytes igen och se om problemet nu är löst.
Om samma problem fortfarande uppstår går du ner till nästa möjliga korrigering nedan.
Metod 5: Köra SFC- och DISM-skanningar
Om ingen av korrigeringarna ovan har fungerat för dig bör du på allvar börja överväga det faktum att du kanske har att göra med någon form av systemkorruption. Det här scenariot är ännu mer troligt om du stöter på liknande problem när du försöker installera olika program.
I det här fallet bör du kunna lösa problemet genom att använda ett par verktyg som kan åtgärda OS-relaterad filkorruption: DISM (Deployment and Image Servicing and Deployment (DISM) och SFC (Systemfilsgranskare)
Dessa två verktyg liknar, men de fixar skadade instanser på olika sätt:
- SFC-skanning - Den här typen av skanning är helt lokal och kräver ingen internetanslutning. Systemfilsgranskaren fungerar genom att använda ett lokalt arkiv för att ersätta skadade filer från ditt operativsystem med friska motsvarigheter.
- DISM-skanning - Tänk på detta som en reviderad version av SFC. Den största fördelen med verktyget Deployment and Image Servicing and Deployment är att det använder Windows Update för att ladda ner friska motsvarigheter för att ersätta lokal korruption. Så även om det lokalt cachade arkivet påverkas kan du fortfarande lösa problemet utan att behöva installera om hela operativsystemet.
Notera: För att kunna använda det här verktyget måste du se till att du har en stabil internetanslutning.
När du har kört båda typerna av skanningar, försök att installera Malwarebytes igen och se om samma problem fortfarande uppstår.
Om samma problem fortfarande uppstår, gå ner till nästa möjliga fix nedan.
Metod 6: Uppdatera varje OS-komponent
Om du har provat alla möjliga korrigeringar nedan och du fortfarande ser samma "Runtime-fel vid 44: 134: kunde inte ringa proc. ’ fel när du försöker installera Malwarebytes, hanterar du förmodligen någon form av systemfilskada som du inte kommer att kunna fixa konventionellt.
Om detta scenario är tillämpligt är din sista chans att lösa problemet att uppdatera alla relevanta Widnows-komponenter i ett försök att fixa installationsinfrastrukturen. Detta kan göras på två olika sätt:
- Rengör installationen av din Windows-installation - Det här är den enkla vägen ut eftersom det inte kräver att du använder ett kompatibelt installationsmedia. Den största nackdelen är dock att om du inte säkerhetskopierar dina data i förväg, kommer du att förlora all personlig information som finns på OS-enheten.
- Reparera installationen av din Windows-installation - Med den här åtgärden kan du behålla alla dina personliga filer på OS-enheten. Att gå till en reparationsinstallation (reparation på plats) är dock en mer tråkig process som kräver att du sätter i ett kompatibelt installationsmedium (flash-enhet eller DVD).
När du har uppdaterat varje OS-komponent med en av metoderna ovan, upprepar du installationsproceduren och ser om problemet nu är löst.