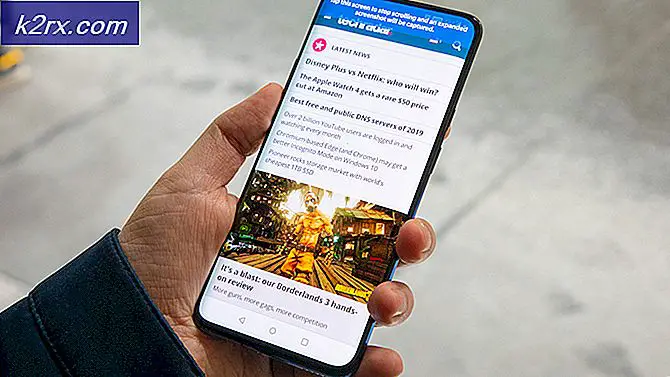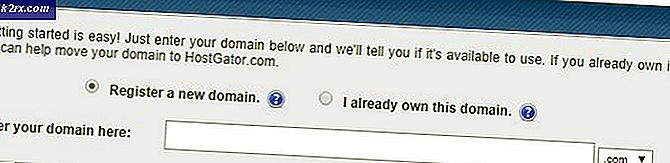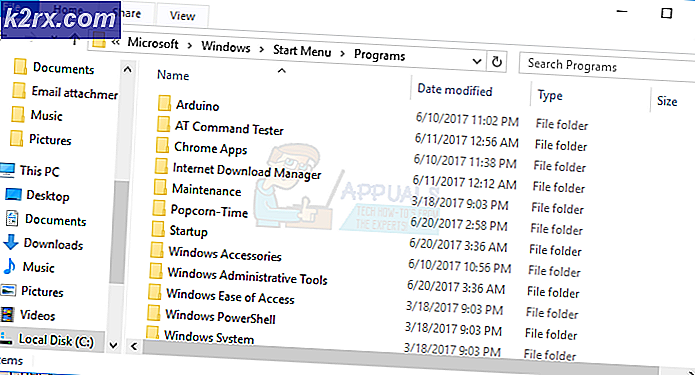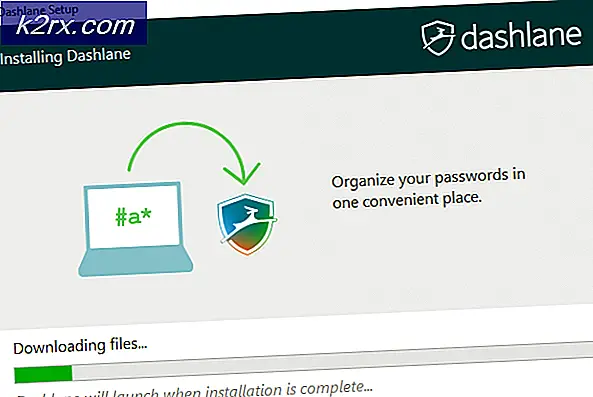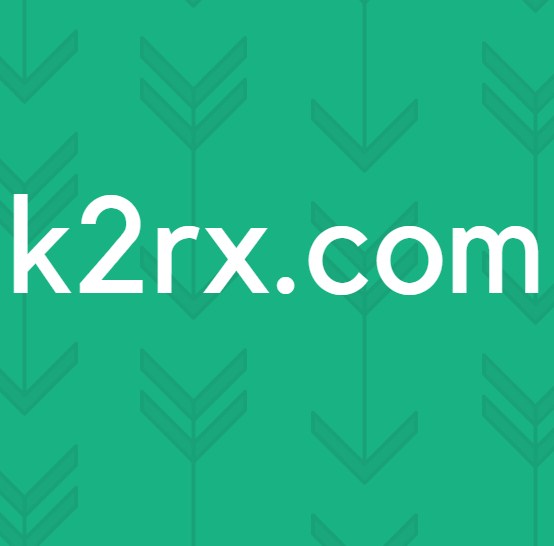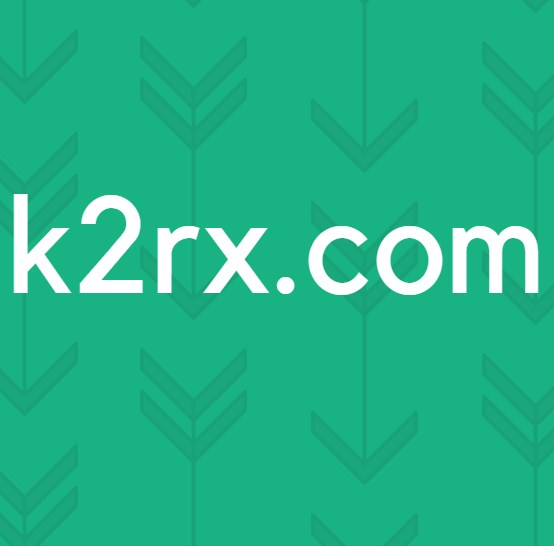Fix: Google Chrome svarar inte
Google Chrome är en freeware webbläsare som utvecklats av Google och är den mest populära webbläsaren som används över hela världen. Den är populär för enkel åtkomst, stöd över plattformar och kompatibilitet mellan olika webbformat.
Oavsett hur populär en programvara kan vara, är den inte befriad från dess andel av buggar och problem. Ett av dessa problem som uppstod kring 2015 var att webbläsaren inte var mottaglig när användaren strömmat lite innehåll, när han tittade på några webbsidor, eller när webbläsaren kom över ett gif. Det finns många olika lösningar tillgängliga för den här frågan. Börja med den första och arbeta dig ner i enlighet därmed.
Lösning 1: Inaktivera cookies från tredje part
En cookie från tredje part placeras på en användares hårddisk på en annan webbplats än den domän som användaren besöker. Som med standardkakor placeras cookies från tredje part, så en webbplats kan komma ihåg om dig vid en senare tidpunkt. De är för det mesta uppsatta av reklamnätverk som en webbplats kan prenumerera på i hopp om att öka sidobesök eller -försäljning.
Vi kom över det fall där flera tredjepartskakor var problemet, och deaktiverade dem löste det felaktiga Chrome-problemet. Inaktivering av cookies från tredje part innebär bara att du kommer att se färre annonser på webbplatser. Du kan aktivera dem om det inte löser problemet.
- Klicka på de tre prickarna som finns uppe till höger på skärmen för att öppna menyn och välj Inställningar .
- Skriv innehåll i sökdialogrutan längst upp på skärmen och välj Cookies i listan med resultat.
- Markera alternativet Block cookies från tredje part . Spara ändringar och avsluta.
- Starta om datorn och se om Chrome fortfarande inte svarar när du använder det.
Lösning 2: Ta bort cache och bläddringsdata
Din webbläsare kan innehålla felaktiga filer som kan orsaka att Chrome kraschar om och om igen. När vi rensar webbläsardata blir allt återställt och webbläsaren beter sig som om du besöker webbplatser och surfar för första gången.
Obs! Genom att följa den här lösningen raderas alla dina surfdata, cacheminne, lösenord etc. Se till att du har alla de säkerhetskopierade innan du fortsätter med den här lösningen.
- Skriv krom: // inställningar i adressfältet i Google Chrome och tryck på Enter. Detta öppnar webbläsarens inställningar.
- Navigera till undersidan av sidan och klicka på Avancerat .
- När Avancerat-menyn har expanderat, klicka på Rensa webbläsningsdata under avsnittet Sekretess och säkerhet .
- En annan meny kommer dyka upp och bekräftar de objekt du vill rensa tillsammans med datumet. Välj Alltid, kolla alla alternativ och klicka på Rensa webbläsningsdata .
- Starta om webbläsaren efter att ha gjort alla operationer och kontrollera om problemet har löst ut.
Lösning 3: Inaktivera antivirusprogram
All antivirusprogramvara övervakar hela tiden din dators aktivitet som även inkluderar din webbsökning. Med det sagt finns det fall där antiviruskonflikt med din webbläsare orsakar att det kraschar. Du kan kolla vår artikel om hur du inaktiverar ditt antivirusprogram. Vi har listat hur du inaktiverar programvaran genom att täcka så många produkter som vi kan. Ett specifikt Antivirus som noterades för att orsaka problemet var McAfee . Ändå bör du avaktivera ditt antivirusprogram oavsett vad det är.
När du har inaktiverat ditt Antivirus, starta om datorn och se om det gjorde någon skillnad. Om det inte gjorde det, gärna göra det möjligt att aktivera antivirusprogrammet igen.
Obs! Inaktivera ditt antivirusprogram på egen risk. Appuals ansvarar inte för skador på din dator.
Lösning 4: Återställ nätverksinställningar
Vi kan också försöka återställa nätverksinställningarna. Det är möjligt att du stöter på detta problem på grund av felaktiga nätverksinställningar som sparats på din dator. Observera att du behöver administratörskonto för att kunna utföra dessa åtgärder.
- Tryck på Windows + S för att starta sökfältet. Skriv cmd i dialogrutan, högerklicka på programmet och välj Kör som administratör .
- En gång i förhöjd kommandotolken, kör följande kommandon en efter en.
ipconfig / flushdns
nbtstat -r
Netsh int ip reset
netsh winsock reset
- Efter att ha kört alla kommandon, återställ datorn och kontrollera om det här löser problemet.
Lösning 5: Lägga till en ny profil och de-synkronisera din huvudsakliga
Google Chrome sparar din surfhistorik och lösenord etc. på den profil genom vilken du är inloggad. Om alla ovanstående metoder misslyckas kan du försöka skapa en ny profil och logga ut från din gamla detta. Detta kommer att resultera i att synkronisera alla dina inställningar. Om det inte fungerar kan du logga in på ditt huvudkonto igen.
Obs! Du måste ange ditt lösenord igen när du loggar in på ditt konto igen. Se till att du har lösenordet för ditt konto till hands innan du loggar av.
- Skriv krom: // inställningar i adressfältet i Google Chrome och tryck på Enter. Detta öppnar webbläsarens inställningar.
- Klicka på Hantera andra personer och välj sedan Lägg till person .
- Ett nytt fönster dyker upp och ber dig att logga in på Chrome. Avvisa och du kommer att navigeras till en tom sida. Navigera tillbaka till inställningarna och klicka på " Logga ut " framför din profil. Nu kommer du vara inloggad och den nya användaren kommer att väljas.
- Starta om Chrome och kontrollera om problemet gick bort.
Lösning 6: Bypasseringsproxyserver för lokala adresser
Vi kan prova en annan lösning innan vi tillgriper att installera om Chrome helt och hållet. En proxyserver är en typ av webbcache som används för snabbare åtkomst av webbplatser som redan är åtkomliga av andra datorer under en viss tidsperiod. De brukar användas i institutioner för att minska belastningen på huvudlänken och försöka lösa en begäran omedelbart om det tidigare har begärts. Det finns några fall där vissa inställningar i den här modulen står i konflikt med din webbläsare.
Vi kan försöka inaktivera Chrome för att kontakta proxyservern om du får tillgång till en lokal adress. Detta förhindrar webbläsaren att vidarebefordra begäran till proxyservern om du anger en lokal adress i adressfältet.
Obs! Den här lösningen är endast inriktad på system som använder proxyservrar för att komma åt internet.
- Tryck på Windows + S, skriv konfigurera proxyserver i dialogrutan och tryck på Enter.
- Öppna fliken Anslutningar och klicka på LAN-inställningar . Kontrollera nu alternativen Bypass proxyserver för lokala adresser .
- Tryck på OK för att spara ändringar och avsluta. Starta om Chrome och kontrollera om det här löser problemet vid handen.
Lösning 7: Installera om Chrome
Om alla ovanstående metoder inte fungerar kan du försöka ominstallera Chrome. Detta tar bort alla aktuella filer och mappar i programmet och tvingas att installera nya filer när du installerar hela paketet. Kom ihåg att säkerhetskopiera alla dina bokmärken och viktiga data innan du följer den här lösningen.
- Du kan ladda ner den senaste installationsfilen till Google Chrome genom att navigera till den officiella webbplatsen.
- Tryck på Windows + R, skriv appwiz. cpl i dialogrutan och tryck på Enter.
- Sök efter Google Chrome genom alla program, högerklicka på den och välj Avinstallera .
- Starta installationen körbar och följ instruktionerna på skärmen för installationen.
Relaterade artiklar):
Chrome kraschar Windows 10
PRO TIPS: Om problemet är med din dator eller en bärbar dator, bör du försöka använda Reimage Plus-programvaran som kan skanna förvaret och ersätta korrupta och saknade filer. Detta fungerar i de flesta fall där problemet uppstått på grund av systemkorruption. Du kan ladda ner Reimage Plus genom att klicka här