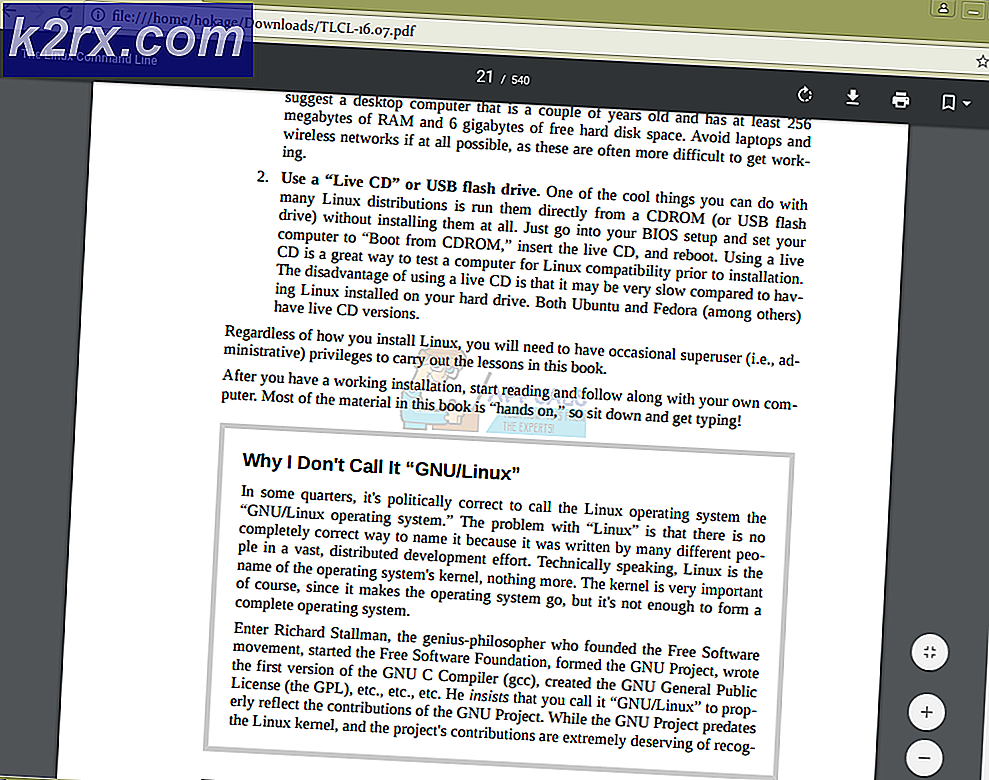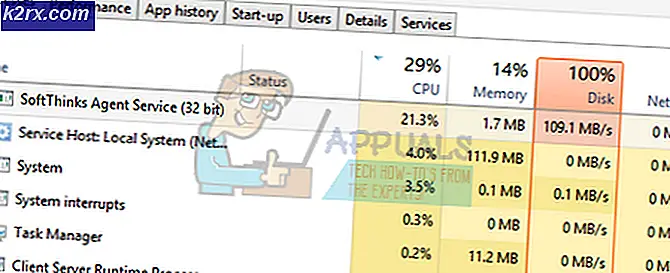Så här inaktiverar du Aktivitetsvy på Windows 10
Med utgåvan av Windows 10 introducerade Microsoft virtuella skrivbord som tillåter användare att använda flera stationära datorer på en skärm. Med funktionen Aktivitetsvisning kan användarna se alla öppna program, samt alla skrivbord som är öppna.
Användare som inte vill använda den här funktionen har alternativ. Det är möjligt att inte använda några virtuella skrivbord och att kringgå funktionen helt och hållet, istället för den traditionella Windows-upplevelsen att flytta mellan appar genom att välja dem på din aktivitetsfält.
Om du vill ta bort Aktivitetsvy från din Windows 10-upplevelse följer du bara nedanstående metod.
Metod 1: Ta bort knappen
Uppgiftsvyn kan inte avlägsnas tekniskt från Windows 10, men åtkomst till funktionen kan stoppas genom att ta bort knappen. Knapp Taskvy kan ses till höger om sökfältet i Cortana på aktivitetsfältet. Det verkar som en fyrkant med två rutor på båda sidor och bakom den.
- Leta reda på knappen på din aktivitetsfält och högerklicka på den för att visa en meny.
- I menyn väljer du Visa uppgiftsvisningsknapp. Då detta är påslagen kommer alternativet att ha en kryssning bredvid den. Klicka på den och kryssrutan går bort, tillsammans med knappen.
Metod 2: Inaktivera swipe-funktionen
För användare av Windows 10 med en beröringsaktiverad enhet är det möjligt att ibland gå in i uppgiftsvy oavsiktligt genom att dra åt vänster från kanten av skärmen. För att stoppa detta händer bör du inaktivera den här svepfunktionen.
Utgåvor för Windows 10 Pro, Enterprise och Education kan göra det genom att öppna den lokala grupprincipredigeraren . Om du kör en hemversion av Windows 10 aktiverar du först GPEDIT härifrån
PRO TIPS: Om problemet är med din dator eller en bärbar dator, bör du försöka använda Reimage Plus-programvaran som kan skanna förvaret och ersätta korrupta och saknade filer. Detta fungerar i de flesta fall där problemet uppstått på grund av systemkorruption. Du kan ladda ner Reimage Plus genom att klicka här- Logga in som administratör, öppna lokala grupprincipredigerare genom att ange termen i startfältet och klicka på toppresultatet.
- När fönstret öppnas rullar du ner i det vänstra fönstret och hittar och klickar på Datorkonfiguration. På rullgardinsmenyn väljer du Administrativa mallar och sedan Windows-komponenter. I den här sista rullgardinsmenyn kommer du att se en mapp med namnet Edge UI. Klicka på den här mappen.
- I den högra rutan dubbelklickar du på Tillåt kant svep för att redigera funktionen.
- Välj Avaktiverad och klicka sedan på Stäng fönstret och starta om datorn för att få ändringarna att träda i kraft.
Metod 3: Tweak registret för att inaktivera uppgiftsvy
Du kan inaktivera uppgiftsvy genom att ändra dess värden i registret. Se till att du följer stegen noggrant. För extra skydd, säkerhetskopiera registret innan du ändrar det. Då kan du återställa registret om ett problem uppstår. För en snabb handledning om hur du säkerhetskopierar och återställer registret, hitta en guide på vår hemsida här .
- Tryck på Windows-tangenten + R för att öppna Kör
- Skriv r egedit i rutan och tryck på Enter för att öppna registret
- Navigera till följande registernyckel:
HKEY_CURRENT_USER \ SOFTWARE \ Microsoft \ Windows \ Currentversion \ Explorer \ Advanced. - På höger sida av redigeraren letar du efter ShowTaskViewButton .
- Högerklicka på ShowTaskViewButton och klicka sedan på Ändra .
- Ändra värdedata från 1 till 0.
- Starta om datorn.
Du kan också aktivera uppgiftsvyn igen genom att ställa in värdet tillbaka till 1.
Metod 4: Begränsa och ta bort uppgiftsvisningsikon från Windows 10 Aktivitetsfält
Förutom att inaktivera uppgiftsvyn, kommer den här metoden också att ta bort alternativet att visa / dölja uppgiftsvisningsknappen från snabbmenyn i aktivitetsfältet. Med andra ord kan du använda den här metoden för att begränsa användare från att aktivera eller inaktivera Task View-knappen i Windows 10 Aktivitetsfält. För en snabb handledning om hur du säkerhetskopierar och återställer registret för att undvika misstag, hitta en guide på vår hemsida här .
- Tryck på Windows-tangenten + R för att öppna Kör
- Skriv r egedit i rutan och tryck på Enter för att öppna registret
- Gå nu till följande nyckel:
HKEY_CURRENT_USER \ Software \ Microsoft \ Windows \ Currentversion \ Explorer - Skapa en ny nyckel under Utforskaren och ange dess namn som MultiTaskingView
- Skapa en ny ny nyckel under MultiTaskingView-tangenten och ange dess namn som AllUpView så att den slutliga nyckeln skulle vara:
HKEY_CURRENT_USER \ Software \ Microsoft \ Windows \ Currentversion \ Explorer \ MultitaskingView \ AllUpView - Välj nu AllUpView- tangenten och i rutan till höger skapa en ny DWORD Enabled och sätt dess värde till 0
- Starta om din dator
Du kan alltid återaktivera uppgiftsvy genom att ange värdet ovan till 1.
Om du har avancerade färdigheter kan du alltid öppna en anteckningsfil och spara dina registerredigeringsnycklar som .reg- filer eller .bat- filer.
PRO TIPS: Om problemet är med din dator eller en bärbar dator, bör du försöka använda Reimage Plus-programvaran som kan skanna förvaret och ersätta korrupta och saknade filer. Detta fungerar i de flesta fall där problemet uppstått på grund av systemkorruption. Du kan ladda ner Reimage Plus genom att klicka här