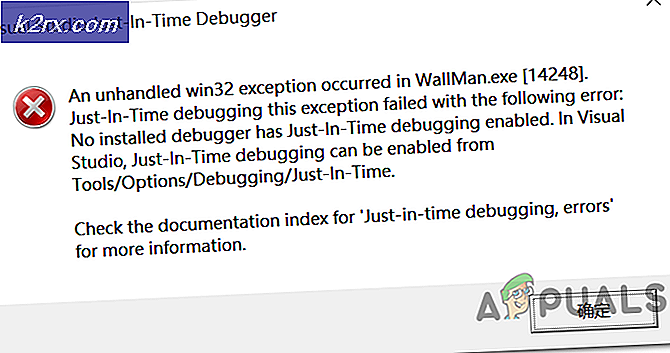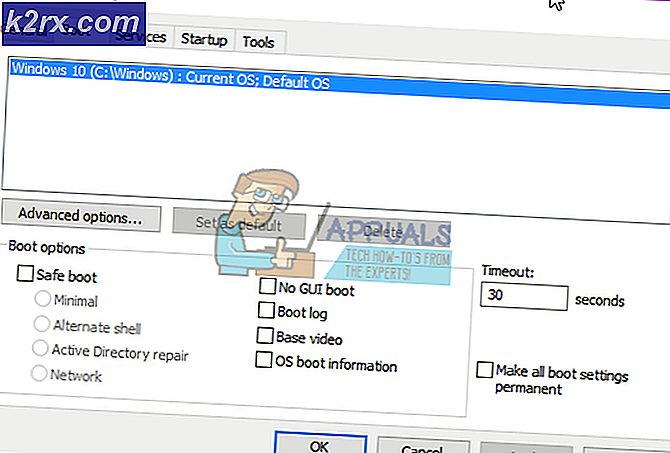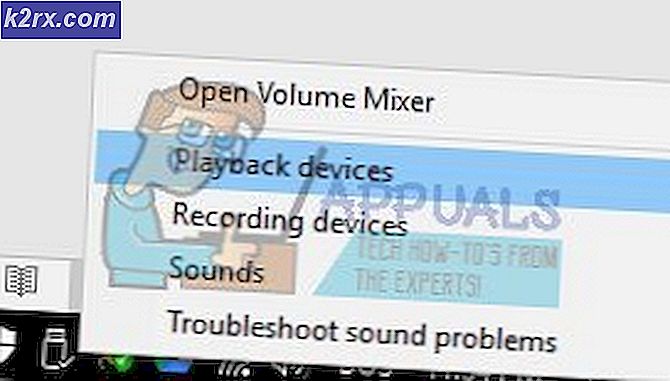Hur man använder Dashlane: Den kompletta guiden
Först och främst, grattis till att du väljer Dashlane som din lösenordshanterare. Du gjorde rätt val. Det finns flera fantastiska lösenordshanterare och jag förstår att det är svårt att sätta sig efter en men Dashlane är utan tvekan min främsta rekommendation. Jag har till och med ett fullständigt inlägg på varför du borde lita på Dashlane.
Det är säkert och har ett antal funktioner som inte bara är praktiska för lösenordshantering utan att surfa på internet i allmänhet. Som Dashlane VPN eller automatisk fyllning av onlineformulär. Ändå, om det är första gången du använder programvaran kan alla dessa funktioner vara lite svåra att implementera. Det var därför det var nödvändigt att komma med denna ”How to” -guide. Så oavsett om du använder Dashlane på din PC eller mobiltelefon, bör du hitta allt du behöver här. Detta är oberoende av vilket operativsystem du använder. Dashlane är även kompatibel med Linux- och Chromebook-operativsystem.
Installation och konfiguration
Om du redan har installerat Dashlane hoppar du över detta test. Om inte, kan du ladda ner det från ovan. Observera att om du använder webbläsaren Google Chrome uppmanas du först att ladda ner webbläsartillägget innan du kan ladda ner skrivbordsapplikationen.
När nedladdningen är klar kör / öppnar du filen. Dashlane börjar ladda ner nödvändiga filer som kan ta allt från 3-10 minuter beroende på internetets hastighet.
Och sedan startar den på inloggningssidan. Det inkluderar inga installationsprocesser.
Om du redan har ett Dashlane-konto anger du inloggningsuppgifterna och fortsätter men om du är en ny användare väljer du alternativet 'Skapa ett konto'.
Dashlane har redan en uppsättning lösenordsriktlinjer som hjälper dig att komma med ett starkt lösenord men jag rekommenderar ändå att du gör ditt lösenord så starkt som möjligt. Detta är huvudlösenordet och också det enda lösenordet du någonsin kommer att behöva komma ihåg igen så att du får gå stort.
Det här är också lösenordet som Dashlane använder för att kryptera och dekryptera alla dina sparade lösenord. Och som en del av deras säkerhetspolicy med nollkunskap lagras lösenordet varken på deras server eller lokalt på din dator. Detta hjälper till att upprätthålla säkerheten genom att se till att hackare inte kan stjäla lösenordet men det betyder också att om du glömmer det förlorar du åtkomst till dina sparade lösenord. Huvudlösenordet kan inte återställas.
Importera dina lösenord till Dashlane
Så du har redan konfigurerat ditt Dashlane-konto, du kan nu börja hantera dina lösenord. Det första steget blir att importera alla lösenord som du har sparat i din webbläsare till Dashlane. Lyckligtvis skannar Dashlane automatiskt dina webbläsare under installationen och ditt jobb blir att välja lösenorden som du vill importera.
Men om det här steget inte är tillgängligt under start kan du fortfarande utföra det manuellt. Gå bara till filavsnittet högst upp i gränssnittet och välj importera lösenord.
Dashlane visar en lista med webbläsare tillsammans med ett antal andra lösenordshanterare som du kan importera dina lösenord från. Några av de lösenordshanterare som stöds inkluderar LastPassword, 1Password och RoboForm.
Dessutom låter Dashlane dig importera lösenord som finns i en CSV-fil. Detta fungerar när du säger att du hade en fysisk kopia av lösenord på din dator eller om din tidigare lösenordshanterare inte är bland de som stöds av Dashlane. För den senare måste du först exportera lösenorden från din tidigare chef till en CSV-fil som du sedan kan ladda upp till Dashlane.
Gå till alternativet Arkiv, "Importera lösenord" och välj sedan den anpassade CSV-filen. Detta leder dig till din filhanterare. Navigera till mappen där CSV-filen är lagrad och öppna den. Kontrollera detta riktlinje av Dashlane om hur man skapar en kompatibel CSV-fil.
Alternativt kan du lägga till varje lösenord manuellt. Gå till avsnittet lösenord och klicka på Lägg till nytt. Du uppmanas att ange webbadressen, användarnamnet och sedan lösenordet du använder för att logga in på webbplatsen. Dashlane lägger sedan till lösenordet i valvet.
Här kan du också lägga in ditt lösenord i de olika kategorierna så att de lätt kan hittas när du behöver dem. Eller så kan du lämna Dashlane för att automatiskt kategorisera det åt dig. Det är ganska effektivt.
Ändå kan vi komma överens om att lägga till alla dina lösenord en efter en är mycket arbete. Så Dashlane ger dig ytterligare en genväg. Spara dina lösenord när du fortsätter att använda programvaran. Varje gång du loggar in på en ny webbplats visar Dashlane ett popup-fönster som ber om att spara lösenordet.
Efter ett tag borde du ha alla dina lösenord sparade i valvet så att du kan logga in på platserna automatiskt. Denna funktion kräver att du har aktiverat Dashlane-webbläsartillägget.
Aktivera Dashlane Browser-tillägg
Som jag påpekade tidigare uppmanas Google Chrome-användare att installera webbtillägget före applikationen. Men andra användare måste aktivera tillägget efter att de har installerat skrivbordsapplikationen. Så här gör du det.
Klicka på alternativet märkt Extensions längst upp i Dashlane-gränssnittet. Detta utvidgas för att ge dig möjligheten att hantera tillägg på de olika webbläsare som är installerade på din dator.
Klicka på lämplig webbläsare så skickas du till Dashlanes officiella webbplats där du kan ladda ner och lägga till webbtillägget i din webbläsare. Utan detta webbläsartillägg måste du kopiera lösenord från Dashlane-appen varje gång du vill logga in på en sida och det är för mycket besvär.
Ni är redo nu. Låt oss titta på andra sätt att använda Dashlane-lösenordshanteraren.
Hur man använder Dashlane Password Changer
Lösenordsväxlaren är en trevlig funktion som låter dig ändra platslösenord direkt från Dashlane. Det fungerar tillsammans med lösenordshälsofunktionen som bestämmer lösenordens säkerhetsnivå genom att kontrollera hur starka de är och hur många gånger du har återanvänt dem.
Tyvärr är det bara ett utvalt antal webbplatser som låter dig uppdatera ditt lösenord direkt från Dashlane. Du kan kontrollera dem alla här.
För att använda lösenordsväxlare, gå till alternativet Lösenord i den vänstra rutan i Dashplane-gränssnittet och välj Lösenordsväxlare. Dashlane visar alla dina lösenord som finns i listan över webbplatser som stöds, visar deras säkerhetsnivå och ger dig sedan alternativet för automatisk ändring.
Du kommer fortfarande att kunna kontrollera lösenordens hälsa från annan webbplats som inte stöds, men då måste du följa deras inställda riktlinjer för uppdatering av lösenorden.
Du kan också ändra flera lösenord samtidigt genom att markera deras specifika rutor och välja alternativet ”Ändra alla lösenord”.
För alla andra lösenord kommer du fortfarande att kunna kontrollera deras hälsanivå men du måste ändra dem manuellt genom att besöka webbplatsen.
För att göra detta, gå till avsnittet "Lösenordshälsa" i Dashlanes vänstra ruta och se de olika prestandamätvärdena. Här får du besked om ett lösenord har äventyrats, återanvänds eller är svagt.
När du håller muspekaren över ett specifikt lösenord kan du se alternativet ”Ersätt nu” som omdirigerar dig till den officiella webbplatsen. Logga in på webbplatsen och fortsätt att ändra ditt lösenord.
När du uppdaterar ditt lösenord kan du använda Dashlanes lösenordsgenerator för att komma med det bästa lösenordet.
Klicka på Dashlane-ikonen i webbläsarens fält och navigera till Generator. Det finns en skjutreglage som låter dig anpassa storleken på ditt lösenord, varefter du kan kopiera det och klistra in det i lösenordsfältet du vill uppdatera.
Så här lägger du till din personliga information
Dashlane låter dig också lagra din personliga information som automatiskt läggs till när du fyller i onlineformulär. Den typ av information du kan lägga till inkluderar namn, e-postadress, telefonadress, adress, företag och webbplatsadress. Du kan också lägga till betalningar för att hjälpa dig med onlineköp. Alla dessa alternativ är tillgängliga från programpanelens vänstra panel. Genom att klicka på dem öppnas sidan för detaljerad tillägg.
Hur man delar lösenord med Dashlane
Om du vill dela lösenordet till en specifik webbplats med någon kan du enkelt göra detta från Dashlane.
Gå helt enkelt till delningscentret och klicka på Lägg till nytt. Välj det specifika lösenordet och ange sedan mottagarens e-postadress.
Dashlane ger dig två behörighetsinställningar som du kan tilldela lösenordet. Begränsade rättigheter tillåter mottagaren att bara använda lösenordet medan fullständiga rättigheter tillåter mottagaren att visa, redigera, dela och till och med återkalla din åtkomst till lösenordet. Den sista biten om att återkalla åtkomst är en översträckning om du frågar mig. För mycket kraft
Använda Dashlane VPN
Dashlane VPN är ett trevligt tillskott till lösenordshanteraren som ger extra säkerhet när du surfar på offentliga och opålitliga internetanslutningar. Det kanske inte matchar en dedikerad VPN-programvara men med tanke på att du inte betalar några extra pengar för att använda är det värt det.
För att konfigurera VPN, gå till alternativet ”Konfigurera VPN” i det övre fältet och klicka på knappen ”Konfigurera”.
Detta öppnar en guide som startar konfigurationsprocessen. När installationen är klar ändras VPN-alternativen.
Nu när du klickar på VPN finns det ett alternativ att ansluta, välj land och Koppla från. Jag tror inte att de första och sista alternativen behöver förklaras. Connect aktiverar VPN medan Disconnect inaktiverar det.
Alternativet "Välj land" är ett nytt tillägg till Dashlane. Det låter dig förfalska din plats till något av de tillgängliga 26 länderna. Välj bara det land du väljer och VPN kommer att uppdatera din plats därefter. Dashlane VPN är endast tillgängligt för den betalda versionen av programvaran. Du kommer således inte att kunna komma åt den om du är på 30-dagars testversion.
Så här ställer du in Dashlane på Android och iOS
Om du förstod installationsprocessen för Desktop-applikationen borde du inte ha några problem med att använda Dashlane på Android och iOS. Den har ett mycket intuitivt användargränssnitt och alla steg som följs för att använda skrivbordsversionen i princip samma som mobilversionen.
Den enda skillnaden är att iOS-applikationen också låter dig använda en PIN-kod eller Touch ID som gör att du kan logga in med dina fingeravtryck.
IOS- och Android-applikationerna tillåter inte att du importerar dina lösenord från webbläsaren. Istället skannar de din brevlåda med funktionen Inbox Scan, hittar kontona du har skapat online med den specifika e-posten och importerar dem till Dashlane-kontot. Det här alternativet är tillgängligt under lanseringen men det kan också nås senare genom att klicka på verktygen, menyn och trycka på genomsökning.
Innan några nya råd kan komma åt ditt Dashlane-konto måste det först verifieras med ett 6-siffrigt nummer som skickas till din e-post. Detta är känt som 2-faktor-autentisering och är tänkt att förbättra säkerheten för ditt konto.
Så här använder du Dashlane i Chromebook och Linux
Eftersom dessa två operativsystem inte har dedikerade applikationer måste du använda Dashlane webbtillägg för att säkra och hantera dina lösenord. Klicka här för att lägga till Dashlane i din webbläsare. Som det för närvarande står kan tillägget endast användas på Google Chrome, Mozilla Firefox och Edge.
När tillägget har lagts till startas det automatiskt till ett "Skapa mitt konto" -gränssnitt. Om du redan har ett konto väljer du inloggningsknappen längst upp till höger i gränssnittet. Annars fyller du i nödvändiga uppgifter och fortsätter med att skapa ditt Dashlane-konto.
Om ditt konto är korrekt konfigurerat bör du nu kunna se Dashlane-ikonen i webbläsarens verktygsfält. Det är kricka i färg. Åtminstone så beskriver Dashlane det. Fråga mig så berättar jag att det är blått.
Dubbelklicka på ikonen när du vill starta webbapplikationen. Denna app låter dig lägga till nya lösenord, lägga till anteckningar och bilagor för säkerhet och också lägga till din personliga information som gör det möjligt att automatiskt fylla i onlineformulär. Du kan också lägga till din betalningsinformation som ditt bankkort eller PayPal-adress. Under installationen kommer Dashlane-webbappen att uppmana dig att importera alla lösenord som du har lagrat i din webbläsare till dess säkra databas.
Om du klickar på ikonen Dashlane en gång ger det dig snabb åtkomst till ditt lösenordsvalv och lösenordsgeneratorfunktionen.
Och det skulle vara allt. Allt du behöver veta om installation och användning av Dashlane Password Manager. Om du har fler frågor om hur du använder den här programvaran kan du lämna en kommentar så uppdaterar vi inlägget i enlighet med detta.