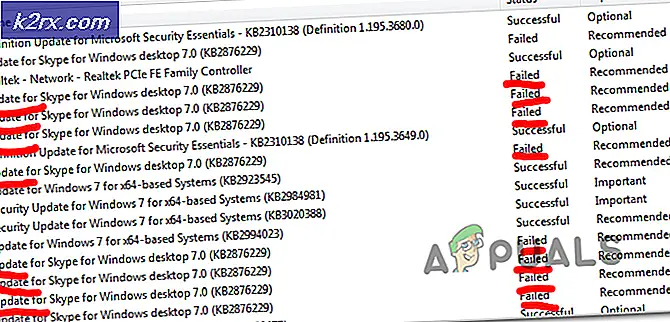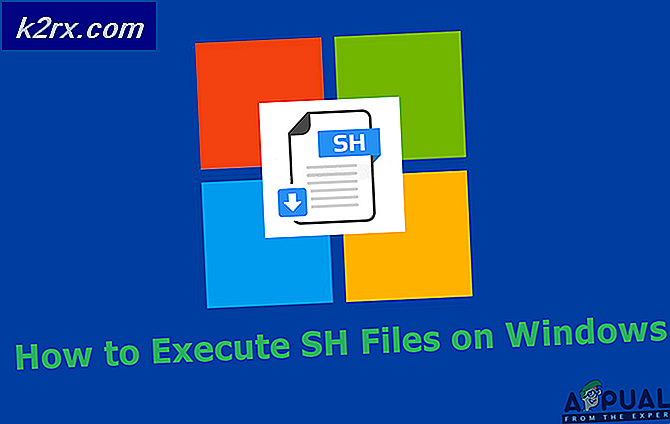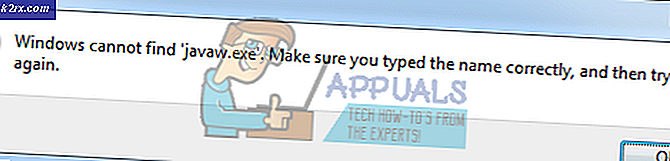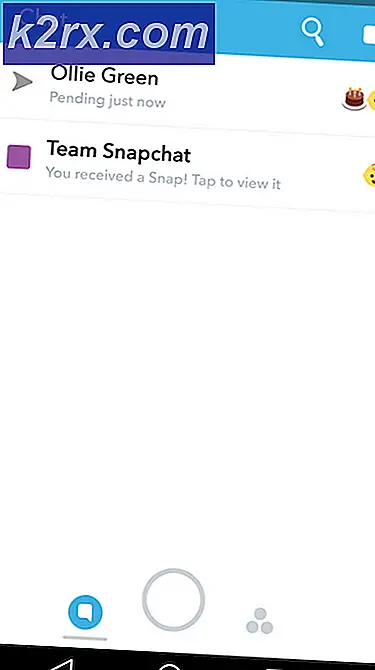Fix: Google Earth fryser när du laddar KML-filer
Nästan var och en av oss är bekant med vad Google Earth är. Eftersom Google Earth är mycket användbar för många människor, är den också tillgänglig på Windows. Och vi pratar inte bara om webbversionen. Du kan få Google Earth-appen på din Windows. Men ibland stoppar Google Earth på myplaces.kml-steget. Det här felet kommer att presenteras vid laddningskortfasen i Google Earth-appen. Din app kommer antingen att krascha eller du kommer att se ett meddelande Google Earth har stött på ett problem och måste stängas och det kommer att upprepas varje gång du försöker köra Google Earth.
Det finns i princip två saker som orsakar detta problem. Den första är ganska uppenbar och det är filen myplaces.kml. Eftersom Google Earth slutar att ladda myplaces.kml-filen kan filen antingen vara skadad eller skadad. Det finns en enkel lösning för att lösa problemet med myplaces.kml. Den andra anledningen till problemet kan vara relaterad till din grafik. Appen kan använda Directx eller OpenGL som kan orsaka problemet. Vanligtvis övergår till OpenGL eller Directx, beroende på vilket som är valt, lösa problemet.
Så, låt oss ta en titt på ett par metoder som löser problemet.
Tips
Försök att avinstallera och installera om Google Earth. Om problemet är på grund av en skadad eller skadad fil så kommer det att fixa det.
Metod 1: Byta namn på myplaces.kml-filen
Eftersom problemet är med myplaces.kml-fil, bör vår första tillvägagångssätt vara att kolla filen myplaces.kml. Problemet löses genom att byta namn på myplaces.kml-filen. Du måste dock byta namn på alla myplaces.kml-filer för att lösa problemet. Det finns totalt 3 myplaces-filer. Så, byt namn på alla 3 av dem.
Här är stegen för att byta namn på myplaces-filerna
- Stäng Google Earth
- Håll Windows-tangenten och tryck på R
- Skriv C: \ Users \% användarnamn% \ AppData \ LocalLow \ Google \ GoogleEarth och tryck på Enter .
- Nu kommer du att vara i Google Earth-mappen. Leta reda på filerna kml, myplaces.backup.kml och myplaces.kml.tmp . Högerklicka på myplaces.kml och välj Byt namn på . Byt namn på det till old.myplaces.kml och tryck på Enter . Byt namn på de andra 2 filerna så här. Lägg till gamla i början. När du har gjort det, starta om Google Earth och allt ska vara bra
Obs! Om du inte kan se någon av dessa filer måste du aktivera alternativet Visa dolda filer. Följ stegen nedan för att visa de dolda filerna.
Windows 8 och 10
- Följ steg 1-3
- Klicka på Visa
- Markera rutan Dolda objekt i Visa / Dölj sektion
Windows 7
- Följ steg 1-3
- Klicka på Organize (övre vänstra hörnet)
- Välj Mapp- och sökalternativ
- Klicka på Visa fliken
- Välj alternativet Visa dolda filer, mappar och enheter
- Klicka på Apply och välj Ok
När du är klar ska du vara bra att gå
Metod 2: Byt till Directx eller OpenGL
Byte till Directx eller OpenGL har löst problemet för många användare. Det här är alternativen som finns i Google Earth. I grund och botten betyder det helt enkelt att du kommer att byta standard renderare som används för att göra grafiken i appen. Ibland kan problemet orsakas av grafiken. Det valda grafikläget kanske inte är kompatibelt med din grafikhårdvara eller drivrutiner. Så byta till antingen Directx eller OpenGL är ett bra alternativ.
PRO TIPS: Om problemet är med din dator eller en bärbar dator, bör du försöka använda Reimage Plus-programvaran som kan skanna förvaret och ersätta korrupta och saknade filer. Detta fungerar i de flesta fall där problemet uppstått på grund av systemkorruption. Du kan ladda ner Reimage Plus genom att klicka härFölj dessa steg för att växla till en annan renderare
Obs! Stegen kan vara svår att följa eftersom din Google Earth kraschar. Några av användarna kunde utföra dessa steg innan felet uppstod. Så, du kan ge det ett skott. Om du tror att du inte har tillräckligt med tid, gå till avsnittet Alternativ väg.
- Kör Google Earth
- Klicka på Verktyg och välj alternativ när du ser tipsfönstret eller så fort Google Earth startar
- Leta efter alternativen Directx och OpenG L i grafikläget. Välj det som inte är valt. Om Directx exempelvis är vald väljer du OpenGL och vice versa.
- Klicka på Apply sedan Ok
- Starta om Google Earth
Alternativt sätt
Detta är det alternativa sättet att ändra grafikläget för Google Earth. Det här är lite snabbare. Så om du inte kunde utföra ovanstående steg kan du kanske täcka dessa innan felet visas
- Kör Google Earth
- Klicka på Hjälp och välj sedan Kör reparationsverktyg
- Du kan stänga Google Earth när reparationsverktyget öppnas. Reparationsverktyget fortsätter att fungera
- Klicka på alternativet Växla mellan OpenGL och Directx . Titta på det sista ordet i texten under det här alternativet. När du klickar på alternativet kommer det sista ordet att ändras. Det borde säga att Google Earth nu använder Directx eller Google Earth använder för närvarande OpenGL. Detta ger dig en uppfattning om vilken som är vald. Klicka på alternativet för att växla mellan lägena och välj den som inte valdes tidigare. Prova båda lägena för att se vilken som fungerar.
När du är klar stänger du fönstret och kör Google Earth igen
PRO TIPS: Om problemet är med din dator eller en bärbar dator, bör du försöka använda Reimage Plus-programvaran som kan skanna förvaret och ersätta korrupta och saknade filer. Detta fungerar i de flesta fall där problemet uppstått på grund av systemkorruption. Du kan ladda ner Reimage Plus genom att klicka här