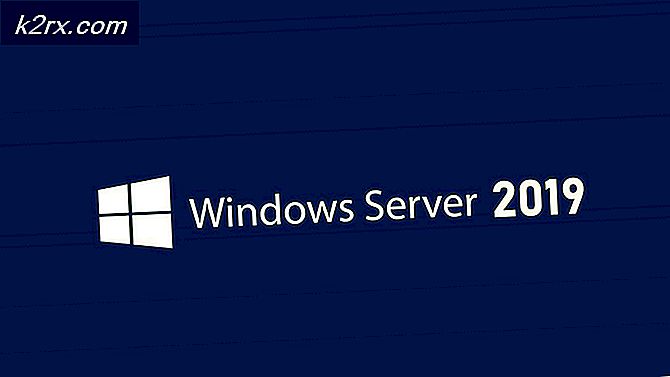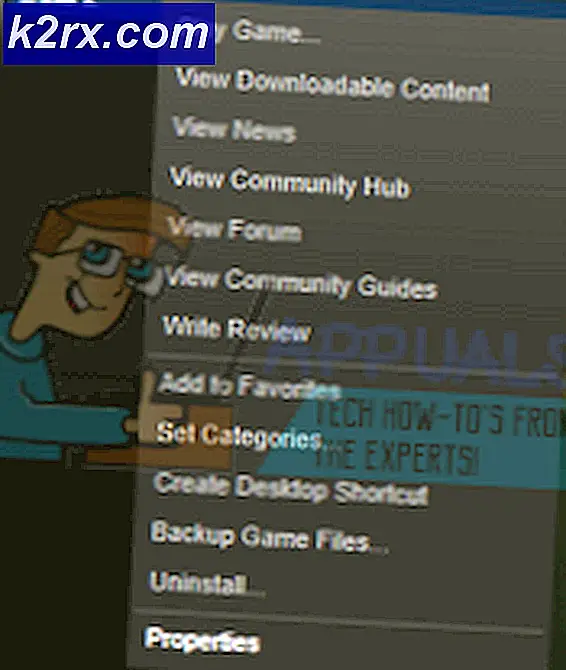Så här: Lägg till äganderätt till kontextmenyn på Windows 10
En sammanhangsmeny är resultatet av en åtgärd på grafiskt användargränssnitt. Den mest populära snabbmenyn är den för högerklickning. När du högerklickat på en fil, mapp eller enhet är den resulterande menyn den objektens snabbmeny. Nu kan du, när du använder datorn, ta full kontroll över vissa bekvämligheter, t.ex. mappar eller viktiga filer. Vad sägs om att ha ett sådant kommando direkt i sammanhangsmenyerna? Du kan göra detta i Windows 10. I grund och botten kan du äga en fil, hela mappen eller till och med enheten i ett enda fall. MEN använd inte äganderätten på c: \ -drivrutinen, eftersom den har systemanvändare och behörigheter - som om det är upprustade, kräver en ominstallation av Windows. Gör bara det här på filer och mappar eller externa enheter om du vill.
Gör bara den nuvarande användaren till ägaren av den aktuella resursen och ge dem förhöjda behörigheter. Naturligtvis innan du byter äganderätt måste du vara inloggad som, eller ha administratörsbehörigheter. Om inte, kommer UAC att uppmana dig att förvärva administratörsbehörighet innan du fortsätter. Standardanvändare kan uppmanas att också ange administratörslösenordet (endast skillnaden är att ägandet kommer att beviljas det angivna kontot med administrativa behörigheter och INTE det vanliga användarkontot). Annars som administratör allt du behöver göra är att klicka på ja och du är bra att gå. Observera dock att applikationsfiler som CMD-filer, EXE-filer etc. inte tar äganderätt i deras sammanhangsmenyer. I stället fortsätter de att köra som administratörsalternativ .
Innan du fortsätter äganderätten finns det några saker du måste ta hänsyn till. Nedanstående procedur fungerar för Windows 10-system vars språk är inställt på engelska.
PRO TIPS: Om problemet är med din dator eller en bärbar dator, bör du försöka använda Reimage Plus-programvaran som kan skanna förvaret och ersätta korrupta och saknade filer. Detta fungerar i de flesta fall där problemet uppstått på grund av systemkorruption. Du kan ladda ner Reimage Plus genom att klicka härSå här lägger du till äganderätten i snabbmenyn
Hämta den här filen . Det här är en komprimerad fil, och du måste dekomprimera eller extrahera den med WinRar eller WinZIP. När du har extraherat filerna kommer det att finnas två registerfiler i mappen. Kör den som säger att installera, och om du vill avinstallera det, kör sedan det med orden avinstallera det.
När du kör det, godkänna UAC-prompten genom att klicka på Ja och välj sedan JA igen när registret redaktör vill att du ska bekräfta tillägget. När du har gjort det, starta om datorn.
Efter omstart kommer alternativet Take Ownership att läggas till i både mapp- och filkontextmenyer. När du högerklickar på någon mapp eller fil blir du omedelbart ägare till den datorresursen. Du kommer att vara fri att genomföra de ändringar du vill ha på den angivna filen, mappen eller enheten.
Fler avancerade datoranvändare kan manuellt ta ägande av en enhet, fil eller mapp. Detta görs genom kodning i kommandotolken. Förfarandet varierar något för filer och mappar. Stegen är:
Kör kommandotolken som administratör. Håll Windows-tangenten och tryck på X. Välj kommandotolpekommentar (admin)
Skriv in följande kommando
takeown / f filnamn
icacls filnamn / bidrag administratörer: F
Detta tar ägande av en fil och tilldelar fullständig behörighet till den. För en mapp är koden
takeown / f mappnamn / r / dy
icacls mappnamn / bidragsadministratörer: F / t
PRO TIPS: Om problemet är med din dator eller en bärbar dator, bör du försöka använda Reimage Plus-programvaran som kan skanna förvaret och ersätta korrupta och saknade filer. Detta fungerar i de flesta fall där problemet uppstått på grund av systemkorruption. Du kan ladda ner Reimage Plus genom att klicka här