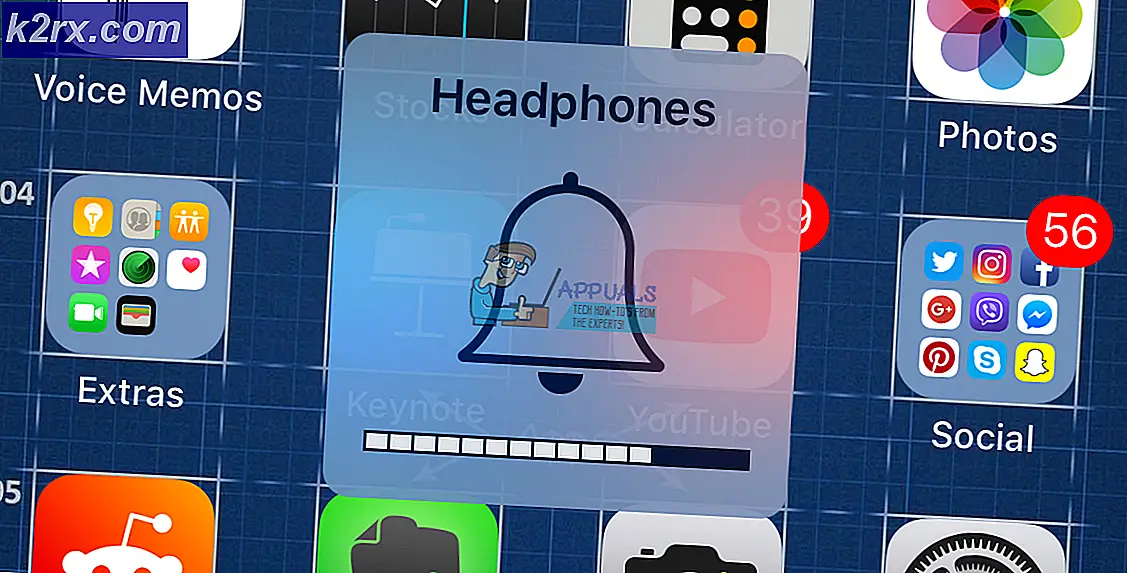Hur man kör SH-filer på Windows
Bash shell-skriptfiler skrivs på bash-skriptspråk för Linux. Den innehåller kommandon som du normalt kan köra på kommandoraden. Dessa filer kan anropas i Terminal för att köras och kan öppnas genom att dubbelklicka. Windows vet dock inte vad en SH-fil är och hur den ska köras. Om du letar efter ett sätt att köra SH-filer i Windows kommer den här artikeln att ge dig alla möjliga metoder.
Vad är SH-filerna?
SH-filer (även kända som skriptfiler) är de skript som Bash-applikationsprogrammen använder och använder. Bash-språk används för att skriva instruktionerna i dessa filer. Programutvecklare använder mestadels dessa filer. Eftersom de innehåller kommandona för att köra program är de verkligen viktiga. Dessa filer är dock för Linux, så att köra dem på Windows kräver viss programvara eller miljö som vi kommer att tillhandahålla i metoderna i den här artikeln.
För mer information om SH-filer kan du läsa vår artikel här. Gå vidare mot metoder för att köra SH-filer i Windows.
Metod 1: Använd Cygwin för att köra SH-filer
Cygwin är en öppen källkods kommandoradsgränssnittsmiljö som liknar Unix. Det gör att Unix- eller Linux-applikationer kan kompileras och köras på ett Windows-operativsystem från ett Linux-liknande gränssnitt. Genom att använda Cygwin kan vi enkelt köra SH-filer utan problem.
- Gå till tjänstemannen Cygwin webbplats för att ladda ner 32bit eller 64bit installationsfil: Cygwin
- Öppna den nedladdade installationsfilen och följ processen för nedladdning och installation av Cygwin. Det finns olika alternativ i installationsprocessen så välj de du föredrar.
- Öppna efter installationen Cygwin64 Terminal genom att dubbelklicka på genväg på skrivbordet.
- Använd nu följande kommando för att ändra katalog där filen finns:
cd C: Användare / Användarnamn / Skrivbord
Detta ändrar katalogen till skrivbordet. Skriv nu följande kommando till Kör SH-fil:
sh appuals.sh
Metod 2: Använda Windows Subsystem for Linux Feature i Windows 10
Windows-delsystemet för Linux (även kallat WSL) är en funktion som tillåter användare att köra Linux-kommandorader på en dator med ett Windows 10-operativsystem installerat. Den här funktionen lades först till Windows 10 2016. Precis som Linux har Wine-programvara för att köra Windows-programvara har Windows nu WSL för att köra Linux-programvara. Att aktivera och arbeta igenom den här funktionen kräver dock många steg, varför vi delade upp den här metoden i tre huvudsteg och de listas enligt följande:
Steg 1: Aktivera Windows Subsystem för Linux
- Håll Windows Knapp och tryck R att öppna Springa, skriv sedan appwiz.cpl och Stiga på.
- Klicka på Slår på eller av egenskaper i Windows på vänstra sidan.
- Bläddra ner till botten och markera Windows Subsystem för Linux och klicka Ok att installera.
- När detta är gjort, gå till nästa steg.
Steg 2: Installera en Linux Distro för Windows
Det finns tre olika sätt att installera en distro för Windows. Ibland fungerar dock ingen av metoderna för en specifik användare, så vi kommer att tillhandahålla alla tre metoderna nedan:
- Håll Windows och tryck på R att öppna Springa, skriv ”ms-windows-store:'Utan citattecken och Stiga på.
- Söka efter Ubuntu. Klicka på den som visas nedan och ladda ner den:
- De andra metoden är att använda följande Power shell kommando för att ladda ner Linux distro:
Invoke-WebRequest -Uri https://aka.ms/wsl-ubuntu-1604 -OutFile Ubuntu.appx -UseBasicParsing
- De tredje metoden för att ladda ner distro använder följande ringla kommando:
curl.exe -L -o ubuntu-1604.appx https://aka.ms/wsl-ubuntu-1604
Notera: Om ditt Windows 10-byggnummer är mindre än 1706 måste du ladda ner ringla manuellt och ändra katalog till den plats där curl.exe ligger. Men om ditt Windows 10-byggnummer är 1706 eller senare då ringla ingår som standard och du måste köra cmd som administratör.
- När du har laddat ner en distro startar installationen automatiskt och du måste bara komma överens om och tillhandahålla det nya Användarnamn och Lösenord enligt nedanstående:
Steg 3: Initiera en nyligen installerad distro och köra SH-fil
- De flesta distros som du kommer att installera kommer med tom / minimal paketkatalog. Så du måste uppdatering och uppgradera paketen med följande kommando:
sudo apt uppdatering && sudo apt uppgradering
- När du är klar med distro kan du nu ändra katalog till SH-filplatsen med följande kommandon:
cd / mnt
Detta kommer att montera din Windows-enheter. Nu kan du gå till den plats du vill:
cd c / Användare / Användarnamn / Skrivbord /
Notera: Eftersom exempelfilen fanns på ett skrivbord ändrade vi katalogen till skrivbordet.
- Skriv följande kommando till Kör SH-filen:
sh appuals.sh
Metod 3: Använd Git-kommandoraden för att utföra SH-filer
Git är ett gratis och öppen källkod distribuerat versionskontrollverktygsverktyg tillgängligt för alla operativsystem. Som standard är Git installerat på Linux- och macOS-datorer som ett kommandoradsalternativ. Du kan dock också ladda ner den från den officiella webbplatsen för alla operativsystem.
- Gå till följande länk för att ladda ner Git för ditt operativsystem: Git
- Öppna den nedladdade installationsfilen för att installera Git. Gå igenom installationsprocessen och kontrollera vilka alternativ du vill ha och vilka du inte vill.
- Håll Windows och tryck på S att öppna sökfunktion, typ Git Bash och Stiga på.
- Ändra katalog där din fil finns med följande kommando:
cd-skrivbord
Notera: Desktop kan vara namnet på mappen där din fil finns.
- Skriv nu kommandot SH:
sh appuals.sh
Metod 4: Översätt skriptfil till batchfil
Denna metod rekommenderas inte för genomsnittliga användare, men för användare som känner till kommandon för skript- och batfiler mycket bra. Du kan bara ändra formatet och förlängningen av SH-filen. Det kräver skickligheten att översätta skriptfilen till en batchfil, så du bör undvika att använda den här metoden om du inte vet vilket format båda dessa filer använder. Vi kommer att visa dig de enkla steg som krävs för att ändra kodkod.
- Högerklicka på din SH-fil och välj Öppna med> Anteckningar.
- Avlägsna de shebang rad från koden som visas nedan:
Notera: Kommentarerna har en annan syntax “::”Än den i detta prov.
- Klicka på Fil och välj Spara i listan för att spara ändringarna.
- Vänster klick på SH-fil och tryck F2 nyckel till Döp om filen. Du kan också Högerklicka på en fil och välj Döp om.
Ändra tillägget från .sh till .fladdermus och klicka Ja för ändringarna.
- Håll Windows och tryck på S att öppna sökfunktion, skriv sedan cmd och Stiga på.
- Ändra katalogen till sökvägen där filen finns med hjälp av CD kommando:
cd-skrivbord
Notera: Desktop kan vara mappnamnet som du försöker komma åt.
- Skriv bara namnet på filen med tillägget:
appuals.bat
Du kommer dock att märka att syntaxen som fungerar i skriptfiler inte fungerar i en batchfil. Som du kan se ignoreras kommentaren och texten kommer att skrivas ut två gånger utan eko 'på / av'.