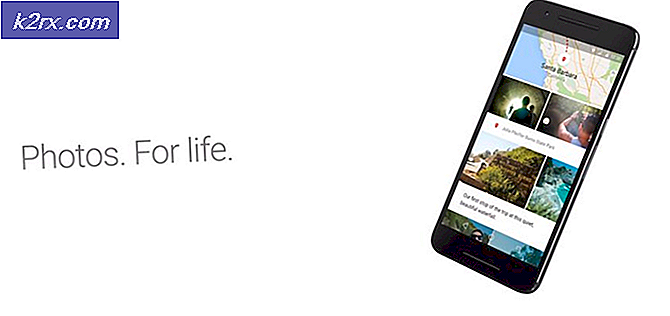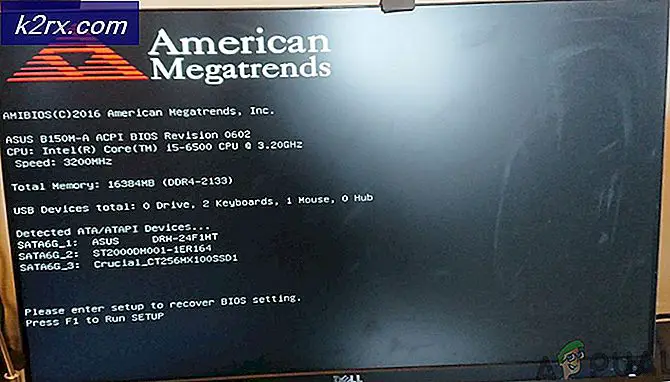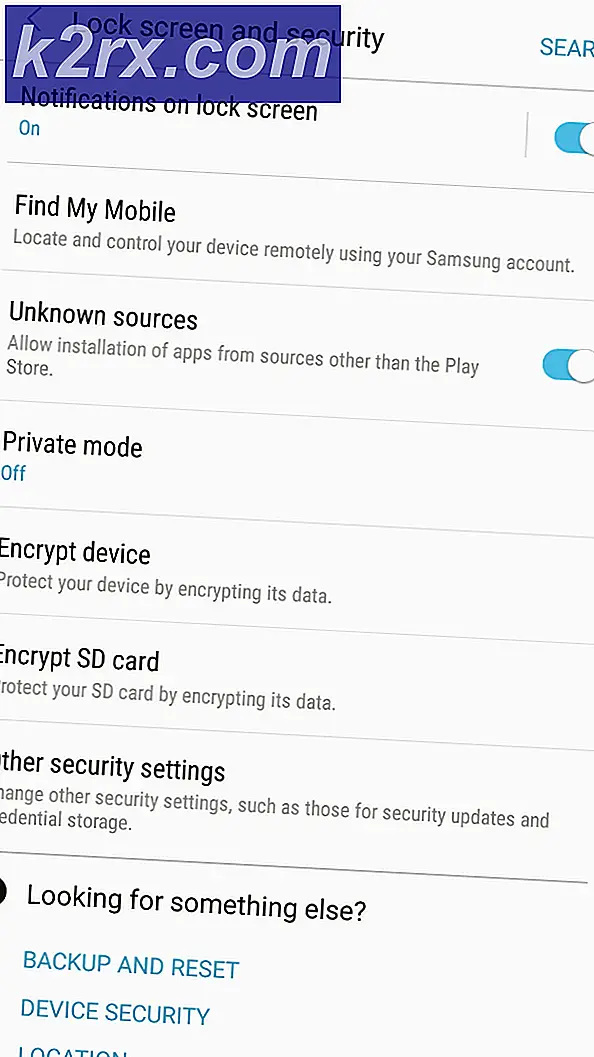Fix: Grafikkort ej detekterat
Om du har en extern GPU kommer du troligen att uppleva detta problem förr eller senare. Det problem du kommer att möta är att ditt grafikkort inte kommer att upptäckas av systemet. Det finns flera scenarier där du skulle uppleva det här problemet. Du kan till exempel ha köpt ett nytt grafikkort och det kan inte hända att systemet upptäcker det. I annat fall kan ditt grafikkort inte vara nytt och det kan ha fungerat bra en dag innan men ditt system slutade plötsligt att upptäcka det. Det vanligaste sättet att ta reda på detta är att dina program, som beror på grafikkortet, slutar köra eller om du märker att grafikkortet inte visas i enhetshanteraren.
Det kan finnas många orsaker till detta problem. Problemet kan vara på grund av felaktiga drivrutiner eller felaktiga BIOS-inställningar eller maskinvaruproblem eller problem med GPU-kortplatsen. Problemet kan också orsakas av ett felaktigt grafikkort. En annan anledning till detta problem kan vara problem med strömförsörjningen. Så det kan finnas många saker som kan orsaka att ditt system inte upptäcker grafikkortet och dessa skäl kan variera beroende på om du använder grafikkortet för första gången eller ditt system slutade att upptäcka grafikkortet ut ur det blå .
Metod 1: Kontrollera grafikkortplatsen
Ibland kan problemet vara grafikkortplatsen. Det finns slots på moderkortet där du kan infoga ditt grafikkort. En av dessa luckor kan skadas och orsakar därmed problemet.
Obs! Även om grafikkortet fungerade bra rekommenderar vi att du kontrollerar luckorna. Slotsarna kan också bli skadade eller felaktiga. Så även om din plats var bra finns det fortfarande en chans att problemet orsakas av din GPU-plats.
- Öppna baksidan på datorn
- Titta på moderkortet och grafikkortplatserna. Slå på datorn och kontrollera om grafikkortet är igång, t.ex. att fläkten är igång.
- Om grafikkortet inte slås på kan problemet vara med spåret, dvs spåret kan vara felaktigt eller skadat.
- Stäng av datorn och ta ut grafikkortet. Sätt in grafikkortet i en annan plats och kontrollera om det här får det att fungera.
Om grafikkortet fortfarande inte blir detekterat och du har fler slitsar tillgängliga, prova var och en av dem. Ibland kan det finnas flera skadade eller felaktiga luckor.
Metod 2: Avinstallera och installera om Graphics Drivers
Se till att grafikkortsdrivrutinerna är installerade och uppdaterade. Om du redan har drivrutiner installerade så är det av bästa intresse att installera drivrutinerna igen (förmodligen ren installation) och kontrollera om ominstallation löser problemet.
Vi har en artikel som hjälper dig att gå igenom processen att avinstallera och installera om dina grafikkdrivrutiner utan att lämna några spår av tidigare drivrutiner. Ren installation av drivrutinerna hjälper till att lösa många problem. Så, klickkatalysatorens kontrollcenter kan inte startas och följ instruktionerna i antingen metod 2 eller metod 3.
När du har gjort det, kontrollera om det här löser problemet eller inte.
Obs! Den länkade artikeln innehåller steg för ren installation av AMD-drivrutinerna. Om ditt grafikkort är av en annan tillverkare kan stegen variera lite. De allmänna stegen är emellertid fortfarande likartade. Du bör gå till tillverkarens hemsida och hämta de senaste drivrutinerna för din grafikkortsmodell. Du bör också leta efter ett rengöringsverktyg som kommer att radera alla filer relaterade till föregående drivrutin. Gå nu till felsäkert läge > avinstallera drivrutinerna > kör avinstallationsverktyget > starta om > installera de senaste drivrutinerna och gå sedan ur säkert läge .
Metod 3: Ställ in grafikkortet som standard
Ibland kan problemet enkelt lösas genom att du ställer in grafikkortet som standardgrafik. Detta alternativ är för dem som kan se grafikkortet på NVidia-panelen (eller annan grafikkortspanel).
Obs! Anvisningarna nedan anges för NVidia grafikkort. Stegen för att ändra standard grafikkort varierar för andra tillverkare.
- Öppna NVidia-kontrollpanelen . Du kan helt enkelt högerklicka på skrivbordet och välja NVidia Control Panel
- Klicka på 3D-inställningar
- Välj Hantera 3D-inställningar i den vänstra rutan. Den ska vara under 3D-inställningar
- Välj fliken Programinställningar
- Välj nu ett program som du vill välja grafikkort för. Du kan välja programmet från rullgardinsmenyn i Välj ett program för att anpassa avsnittet
- Välj High Performance NVidia-processor från rullgardinsmenyn i Välj den föredragna grafikprocessorn för det här programmet
När du är klar stänger du panelen och försöker köra programmet som har NVidia grafikkort som standardenhet. Om det går bra kan du upprepa ovanstående steg för andra stora applikationer.
Metod 4: Kontrollera strömförsörjningen
Om du försöker grafikkortet för första gången och du är säker på att grafikkortet är bra kan problemet vara din strömförsörjning. Många gånger kan strömförsörjningen inte ge tillräckligt med ström för grafikkortet. Även om ditt grafikkort verkar springa betyder det fortfarande inte att din strömförsörjning stämmer på rätt sätt med grafikkortet.
Vi kan inte berätta hur kraftfull strömförsörjning du behöver eftersom det beror på strömförsörjningen och grafikkortet. Vissa grafikkort behöver mer kraft än andra. Så kolla strömkvaliteten på din nätaggregat och kontrollera hur mycket ström ditt grafikkort behöver. Om din strömförsörjning uppfyller minimikraven måste du få olika strömförsörjning. Se bara till att din strömförsörjning ger en betydande mängd mer effekt än vad som krävs av grafikkortet.
Se också till att grafikkortet är korrekt anslutet och att strömkabelarna är anslutna till det. Bara för att grafikkortets fläktar körs betyder det inte att strömkabeln är korrekt ansluten. Ibland drivs grafikkortet delvis, vilket kan skapa detta problem.
Obs! Se till att du får en strömförsörjning från en bra tillverkare. Dessa kommer att kosta lite mer, men det kommer att få en strömförsörjning av ett bra märke, så att det ger den kraft som den lovar. Några av de bästa varumärkena är EVGA, Corsair, SeaSonic och Cooler Master.
PRO TIPS: Om problemet är med din dator eller en bärbar dator, bör du försöka använda Reimage Plus-programvaran som kan skanna förvaret och ersätta korrupta och saknade filer. Detta fungerar i de flesta fall där problemet uppstått på grund av systemkorruption. Du kan ladda ner Reimage Plus genom att klicka härMetod 5: Ändra BIOS-inställningar
Det finns några inställningar av BIOS som du kan ändra. Detta säkerställer att problemet inte orsakas av felaktiga inställningar för BIOS.
Inställningarna som behöver ändras samt de steg som behövs för att ändra de här inställningarna ges nedan
- Slå på systemet
- När du startar om datorn trycker du på antingen Esc, F8, F12 eller F10 när tillverkarens logotyp visas. Du kan också kontrollera vilken knapp som ska tryckas genom att titta på hörnet på skärmen som har tillverkarens logotyp. Knappen ändras från tillverkare till tillverkare.
- Du kan vara i BIOS-menyn eller du kan se en lista med alternativ. Om du ser en lista med alternativ ska det finnas ett BIOS-menyalternativ i den listan. Du kan använda piltangenterna för att navigera till det alternativet och tryck på Enter för att välja BIOS-menyn.
- Leta efter en inställning som heter IGPU eller IGPU Multi Monitor. Denna inställning låter dig i princip konfigurera och använda flera skärmar. Om du använder en enda bildskärm, se till att det här alternativet är avaktiverat.
- Leta efter inställningar relaterade till PCI och PCI-E. Du bör ha alternativ som PCI, ombord, PCI-e och PCI-e / in-back-backup (alternativen kan variera beroende på tillverkaren). Prova att välja alternativ relaterade till PCI-e och kolla om det löser problemet. Om du har flera alternativ som PCI-e och PCI-e / inboard-säkerhetskopiering försök du välja en åt gången och kontrollera om det hjälper till att lösa problemet.
Metod 6: Avinstallera Windows-uppdateringar
Ibland orsakas problemet av Windows-uppdateringarna. Det finns många fall där Windows-uppdateringen introducerade en bugg som orsakar problem med drivrutinerna och flera andra saker. Så om du började märka problemet direkt efter installationen av Windows-uppdateringarna eller om du kommer ihåg att installera Windows-uppdateringen runt den tidpunkt då du började märka det här problemet är det hög risk att problemet kan orsakas av Windows-uppdateringen.
Det finns ett mycket enkelt sätt att bli av med Windows-uppdateringarna, faktiskt. Windows ger dig möjlighet att rulla tillbaka till en tidigare byggnad. Även om detta alternativ endast är tillgängligt under en kort tid är det fortfarande värt en check.
Här är stegen att rulla tillbaka till föregående byggnad
Windows 10
- Håll Windows-tangenten och tryck på I
- Välj Uppdateringar och säkerhet
- Klicka på Återställning i den vänstra rutan
- Klicka på knappen Komma igång i avsnittet Gå tillbaka till en tidigare byggnad . Obs! Om knappen är gråfärgad betyder det helt enkelt att du inte kan gå tillbaka till föregående byggnad.
- Följ anvisningarna på skärmen och du bör vara bra att gå.
Windows 8, 8.1 och 7
Du kan använda den här metoden för att ta bort Windows 10-uppdateringar också.
- Håll Windows-tangenten och tryck på R
- Skriv appwiz.cpl och tryck på Enter
- Klicka på Visa installerade uppdateringar
- Leta reda på och välj den uppdatering som du nyligen installerat. Du kan titta på deras installationsdatum för att bestämma de senaste uppdateringarna.
- Klicka på Avinstallera och följ instruktionerna på skärmen
- Ta bort andra uppdateringar från samma dag
När du har gjort det, starta om och kontrollera om det löste problemet eller inte.
Metod 7: Återställ BIOS till standard
Återställande av BIOS till standard har också fungerat för många användare. Ange bara ditt BIOS till standard och kontrollera om det löser problemet.
- Slå på systemet
- När du startar om datorn trycker du på antingen Esc, F8, F12 eller F10 när tillverkarens logotyp visas. Du kan också kontrollera vilken knapp som ska tryckas genom att titta på hörnet på skärmen som har tillverkarens logotyp. Knappen ändras från tillverkare till tillverkare.
- Du kan vara i BIOS-menyn eller du kan se en lista med alternativ. Om du ser en lista med alternativ ska det finnas ett BIOS-menyalternativ i den listan. Du kan använda piltangenterna för att navigera till det alternativet och tryck på Enter för att välja BIOS-menyn.
- När du är på BIOS-menyn, leta efter ett alternativ med namnet Återställ till standard eller en variation av det. Återigen varierar alternativen från tillverkare till tillverkning men du borde ha det här alternativet. Välj bara det här alternativet och tryck på Enter. Följ alla ytterligare instruktioner på skärmen.
När din BIOS återställs till standardvärdena, starta om och kontrollera om det har löst problemet.
Metod 8: Uppdatera BIOS
Många användare löst problemet genom att uppdatera sina BIOS till den senaste versionen. Uppdatera din BIOS till den senaste versionen, se till att ditt system är kompatibelt med den senaste hårdvaran. Det finns givetvis mycket mer fördelar med att uppdatera ditt BIOS som inte kan omfattas av den här artikeln.
Obs! Uppdatering av BIOS är ett mycket kritiskt steg som kräver lite teknisk kunskap. Om du är osäker eller om du inte har uppdaterat BIOS före kommer vi att rekommendera dig att ta din dator till en expert eller till någon som har viss erfarenhet av att uppdatera BIOS. Eventuellt misslyckande vid uppdatering av BIOS kan mäta din dator.
Vi har redan detaljerade artiklar om hur du uppdaterar din BIOS. Dessa artiklar har steg för steg instruktioner som är mycket lätta att följa. Vänligen besök dessa artiklar och följ anvisningarna i dessa artiklar
Uppdatera BIOS på Lenovo: Klicka här
Uppdatera BIOS på Dell: Klicka här
Uppdatera BIOS på HP: Klicka här
Uppdatera BIOS på GATEWAY: Klicka här
PRO TIPS: Om problemet är med din dator eller en bärbar dator, bör du försöka använda Reimage Plus-programvaran som kan skanna förvaret och ersätta korrupta och saknade filer. Detta fungerar i de flesta fall där problemet uppstått på grund av systemkorruption. Du kan ladda ner Reimage Plus genom att klicka här