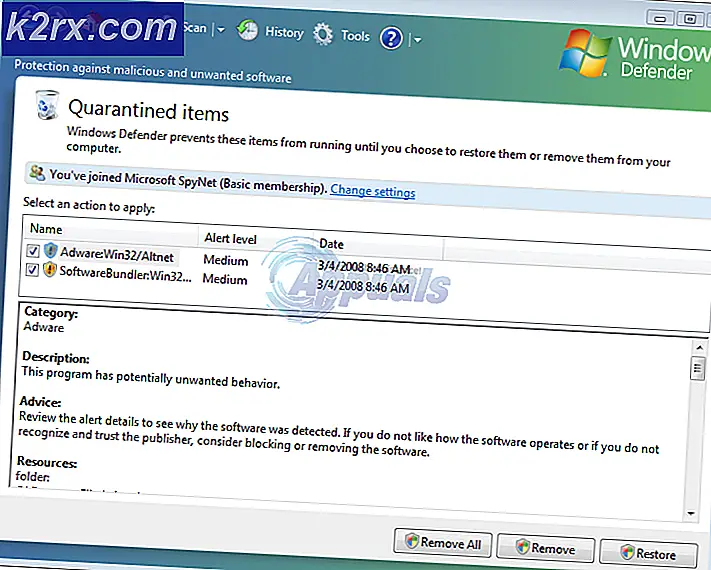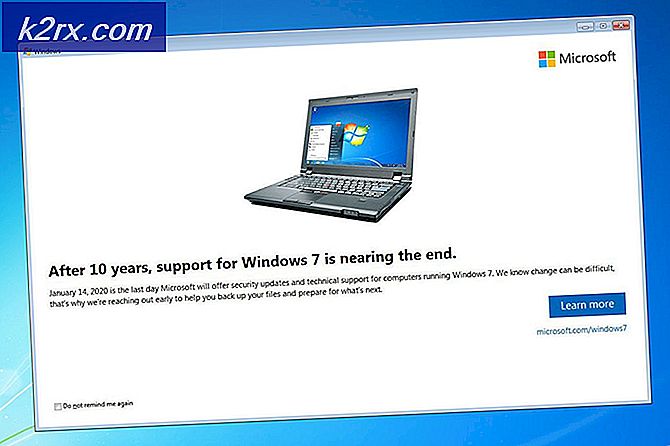Hur stoppar jag fjärrinstallation av appar på Windows 10?
Push to Install-funktionen i Windows tillåter användare att fjärrinstallera Microsoft Store-applikationer på andra enheter. Användarna får alternativet "Installera på mina enheter" när de är inloggade med samma Microsoft-konto på mer än en enhet. Det är också en ganska användbar funktion för organisationer som vill installera en specifik butiksprogram på alla sina datorer. Du kan dock inaktivera den här funktionen på vissa datorer för att stoppa fjärrinstallationen av Microsoft Store-applikationer. Användarna kan fortfarande använda alternativet "Installera på mina enheter" men applikationen installeras faktiskt inte på fjärrsystemet.
I den här artikeln ger vi dig metoderna genom vilka du kan inaktivera Push to Install-tjänsten för din dator. Den här specifika inställningen finns i grupprincipredigeraren för ditt system. Group Policy Editor är dock inte tillgänglig i alla versioner av operativsystemet, det är därför vi också har inkluderat Registry Editor-metoden.
Metod 1: Använda Local Group Policy Editor
Grupprincipen är en Windows-funktion som används för att styra operativsystemets arbetsmiljö. En administratör kan använda detta verktyg för att konfigurera inställningar för flera användare och datorer. Den innehåller också en policyinställning för att stänga av Push to Install-tjänsten. Den listas endast under kategorin Datorkonfiguration. Den här inställningen stöds på minst Windows 10 och Windows 10 Server 2016.
Grupprincipredigeraren är endast tillgänglig på operativsystemen Windows 10 Pro, Education och Enterprise. Om du använder en av följande versioner av operativsystemet, följ stegen nedan för att konfigurera inställningen:
- tryck på Windows + R tangenten tillsammans på tangentbordet för att öppna en Springa dialog. Nu måste du skriva “gpedit.msc”Och tryck på Stiga på eller klicka på Ok knapp. Detta kommer att öppna upp Lokal grupppolicyredaktör på ditt system.
- Gå till följande sökväg i fönstret Local Group Policy Editor:
Datorkonfiguration \ Administrativa mallar \ Windows-komponenter \ Push To Install \ - Dubbelklicka nu på policyn med namnet “Stäng av Push To Install-tjänsten”Och det öppnar ett annat fönster. Välj sedan Aktiverad växla alternativ för att inaktivera funktionen Push to Talk.
- Klicka därefter på Tillämpa och Ok för att spara dessa ändringar.
- För det mesta uppdaterar grupppolicyn den nya konfigurationen automatiskt. Om inte, måste du tvinga uppdateringen för grupppolicyn.
- Söka efter Kommandotolken i Windows-sökfunktionen och kör den som administratör. Skriv nu följande kommando i Kommandotolken (Admin) och tryck på Stiga på nyckel. Ett annat sätt att göra detta är att helt enkelt starta om systemet.
gpupdate / force
- Du kan alltid återgå till standardinställningarna genom att ändra växlingsalternativet till Inte konfigurerad eller Inaktiverad i steg 3.
Metod 2: Använda registerredigeraren
En annan metod för att stoppa fjärrinstallationen av appar är att använda Registerredigeraren. När du konfigurerar en inställning i Group Policy Editor kommer den automatiskt att uppdatera ditt Windows-register med ett specifikt värde. Om du använder den här metoden direkt kan du helt enkelt skapa det specifika värdet för den här inställningen och konfigurera den. Detta är också den enda metoden för Windows Home-användare som inte har tillgång till grupprincipredigeraren. Se alltid till att använda Registerredigeraren noggrant utan att göra några fel. Vi har också inkluderat steget för säkerhetskopiering av registret i säkerhetsstegen nedan:
- Öppna först Springa dialogrutan genom att trycka på Windows och R på tangentbordet. Sedan måste du skriva “regedit”I rutan och tryck på Stiga på för att öppna Registerredigerare. Om uppmanas av UAC (Användarkontokontroll) -prompten och klicka sedan på Ja knapp.
- Du kan också skapa en säkerhetskopia av registret innan du gör nya ändringar. Klicka på Fil menyn och välj Exportera alternativ i listan. Välj plats och namn filen som du vill. Klicka slutligen på Spara -knappen för att skapa en säkerhetskopia av registret.
Notera: Du kan alltid återställa en säkerhetskopia genom att klicka på Fil menyn och välja Importera alternativ. Sedan genom att välja säkerhetskopian som du nyligen skapade.
- I registerredigeringsfönstret navigerar du till följande plats:
HKEY_CURRENT_USER \ Software \ Policies \ Microsoft \ PushToInstall
- Om PushToInstall nyckeln saknas, högerklicka helt enkelt på Microsoft och välj Ny> Nyckel alternativ. Namnge sedan den nyskapade nyckeln som “PushToInstall“.
- Högerklicka på den högra rutan i PushToInstall och välj Nytt> DWORD (32-bitars) värde alternativ. Byt sedan tillbaka värdet till “DisablePushToInstall”Och spara det.
- Dubbelklicka på DisablePushToInstall värde och det öppnar en liten dialog. Ändra nu värdedata till 1, det aktiverar värdet och inaktiverar funktionen Push to Install.
- Stäng slutligen fönstret Registerredigerare och omstart systemet för att tillämpa dessa nya ändringar.
- Du kan alltid återställa inställningen som standard genom att helt enkelt ta bort DisablePushToInstall värde från registerredigeraren.