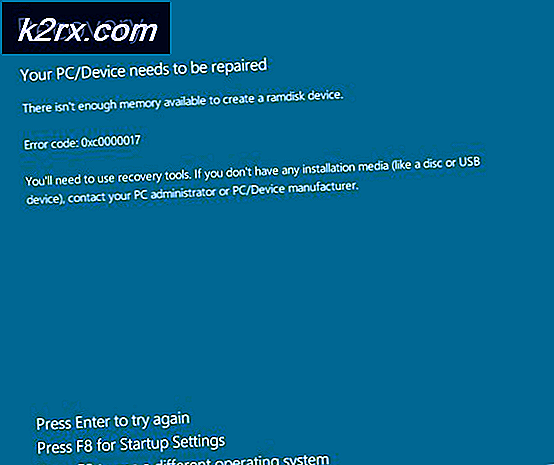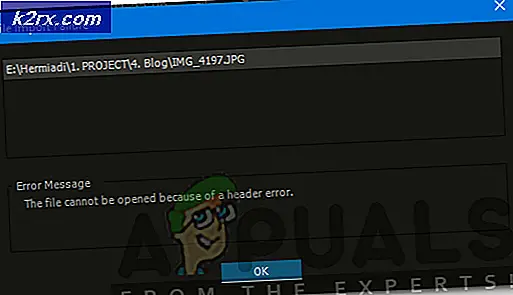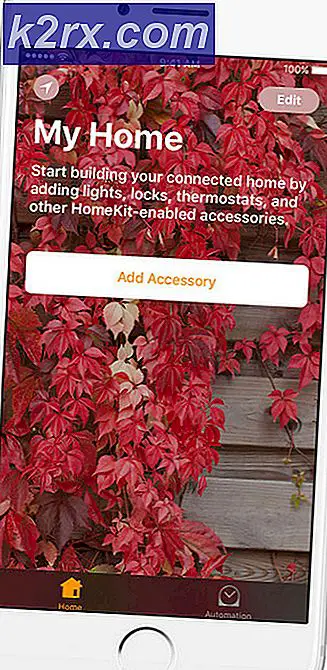Vad är Microsofts virtuella WiFi-miniportadapter och hur konfigurerar du det?
Windows 7 tog en helt ny rike av funktioner och funktionaliteter till Windows, och en av de minst kända men mycket användbara funktioner som introducerades med Windows 7 är Microsoft Virtual WiFi Mini Port Adapter . Virtual WiFi Adapter är utformad för att i princip virtualisera den fysiska nätverksadaptern som varje dator har. Det innebär att du kan använda den virtuella nätverksadapteren för Microsoft Virtual WiFi, som du kan använda, till datorns virtuella nätverkskort.
En av de två virtuella nätverksadaptrarna kan sedan användas för att ansluta till det vanliga trådlösa nätverket, medan den andra kan användas för att ansluta till ett annat nätverk, t.ex. en ad hoc eller omvandlas till en WiFi Hotspot som användare av andra nätverk kan ansluta till . De flesta människor vet inte exakt hur de kan göra en virtuell nätverksadapter till en trådlös åtkomstpunkt så att deras dator kan användas som en WiFi Hotspot . Tja, det finns två metoder som du kan använda för att enkelt byta till Microsoft Virtual WiFi Mini Port Adapter till en trådlös åtkomstpunkt för andra två anslutna till.
Innan Microsoft Virtual WiFi Mini Port Adapter kan ändras till en trådlös åtkomstpunkt med någon metod måste datorns huvudnätverksadapter tillåtas att dela sin internetanslutning med enheter som ansluter till den via den virtuella. För att göra det måste du gå till nätverks- och delningscenter, klicka på Ändra adapterinställningar, gå över till fliken Dela och markera rutan bredvid Tillåt andra nätverksanvändare att ansluta via den här datorns internetanslutningsalternativ .
Metod 1: Ställ in en trådlös åtkomstpunkt med hjälp av en kommandotolk
1. Öppna Start-menyn
2. Skriv cmd i sökfältet och tryck på Enter-tangenten.
PRO TIPS: Om problemet är med din dator eller en bärbar dator, bör du försöka använda Reimage Plus-programvaran som kan skanna förvaret och ersätta korrupta och saknade filer. Detta fungerar i de flesta fall där problemet uppstått på grund av systemkorruption. Du kan ladda ner Reimage Plus genom att klicka här3. I fönstret som dyker upp, skriv netsh wlan set hostednetwork mode = tillåt ssid = VirtualNetworkName key = Lösenord, byta VirtualNetworkName med önskat namn på Access Point och Password med önskat lösenord för Access Point.
4. Skriv sedan netsh wlan start värdnätverk i Kommandotolken och tryck på Enter. Detta gör att trådlös åtkomstpunkt och åtkomstpunkt kommer att synas i andra användares listor över trådlösa nätverk.
5. För att se detaljer relaterade till den trådlösa åtkomstpunkten när som helst, skriv netsh wlan show hostednetwork i en öppen Kommandotolk.
PRO TIPS: Om problemet är med din dator eller en bärbar dator, bör du försöka använda Reimage Plus-programvaran som kan skanna förvaret och ersätta korrupta och saknade filer. Detta fungerar i de flesta fall där problemet uppstått på grund av systemkorruption. Du kan ladda ner Reimage Plus genom att klicka här