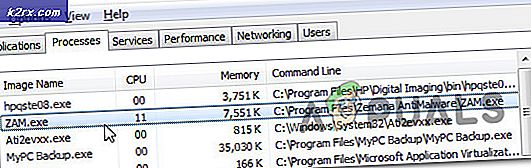Fix: Groove Music från krasch i Windows 10
Groove Music, i bästa fall, är en wobbly musikspelare. Medan det är sant att Groove Music har många anständiga funktioner och positiva effekter, har det inbyggda programmet Windows 10 musikuppspelning ett sätt att gå innan det ens kan tävla med de bästa applikationerna på musikuppspelningsplatsen. Ett av de vanligaste Groove Music-relaterade problemen är att programmet kraschar omedelbart efter det att användaren loggar in. Många användare har klagat på Groove Music-appen kraschar omedelbart efter att de loggat in. I sådana fall fungerar programmet som det ska och inte krasch om användaren kopplar bort sin dator från internet eller loggar inte alls in. Men så fort användaren loggar in på Groove Music, kraschar programmet.
Alla Windows 10-användare är bekanta med Groove Music-programmet, varför de vet hur irriterande programmet kraschar när de försöker logga in på det kan vara. Men om du lider av detta problem och vill veta hur du kan förhindra att Groove Music kraschar efter att du loggat in, gläd dig, eftersom det finns en hel del olika metoder som du kan försöka för att uppnå detta mål. Följande är några av de mest effektiva metoderna som du kan använda för att se till att Groove Music-programmet inte kraschar efter att du loggat in:
Metod 1: Kontrollera att tiden och datumet på din dator är rätt
En av de vanligaste orsakerna till att inbyggda Windows-program ibland kraschar är att tid och datum på datorn inte är rätt inställda. Om så är fallet, se till att rätt tid och datum är inställd på din dator, förhindrar Groove Music att krascha efter inloggningssteget.
Klicka på klockan i nedre högra hörnet på skärmen i Aktivitetsfältet. Klicka på Inställningar för datum och tid .
Se till att Inställningstid automatiskt är avstängd . Klicka på Ändra direkt under Ändra datum och tid .
Ange rätt datum och tid och klicka på Ändra . Se också till att din dator är inställd på rätt tidzon . Avsluta och kontrollera om problemet kvarstår.
Metod 2: Reparera alla skadade systemfiler
I vissa fall kan Groove Music krascha på grund av skadade eller skadade systemfiler. Om så är fallet kommer en SFC-skanning att identifiera och reparera eventuella skadade filer och bli av med problemet.
Se hur du kör SFC SCAN i Windows 10
Metod 3: Riv och bygg sedan om datorns standardbibliotek
Den mest surefire-metoden som kan användas för att fixa en Groove Music-app som håller kraschar efter inloggningsfasen är att radera och sedan bygga om datorns standardbibliotek.
Öppna Windows Explorer . (Windows-tangent + E)
Leta reda på och klicka på bibliotek i den vänstra rutan. Om du misslyckas med att hitta biblioteken klickar du på Visa- menyn längst upp på skärmen, öppnar rullgardinsmenyn i navigeringspanelen och aktiverar visningsbiblioteken
PRO TIPS: Om problemet är med din dator eller en bärbar dator, bör du försöka använda Reimage Plus-programvaran som kan skanna förvaret och ersätta korrupta och saknade filer. Detta fungerar i de flesta fall där problemet uppstått på grund av systemkorruption. Du kan ladda ner Reimage Plus genom att klicka härI bibliotek, tryck Ctrl + A för att välja alla bibliotek på din dator, högerklicka på någon av dem och klicka på Ta bort . Detta kommer att radera (eller radera) alla bibliotek som är lagrade på din dator. Det bör noteras att det bara kommer att radera bibliotek och inte någon data som lagras på din dator.
För att återställa alla datorns standardbibliotek, högerklicka på Bibliotek i den vänstra rutan i Utforskaren och klicka på Återställ standardbibliotek .
När biblioteken du raderade tidigare återställs, försök att logga in på Groove Music och det bör inte längre krascha vid inloggning.
Metod 4: Avinstallera och installera om Groove Music
Börja med en ren skiffer genom att avinstallera och sedan installera om Groove Music är också en ganska säker satsning om vad du vill göra om Groove Music kraschar efter att du loggat in och du vill lösa problemet.
Öppna Start-menyn . Skriv powershell i sökfältet . Högerklicka på programmet heter Windows PowerShell som visas. Klicka på Kör som administratör .
Skriv följande kod i Windows PowerShell- dialogrutan:
Get-AppxPackage * zunemusic * | Ta-AppxPackage
Tryck på Enter. Vänta på att Groove Music avinstalleras.
Öppna en annan Windows PowerShell- dialog med administrativa behörigheter och skriv in följande kod och tryck på Enter- tangenten för att installera om Groove Music:
Get-AppxPackage -AllUsers | Foreach {Add-AppxPackage -DisableDevelopmentMode -Register $ ($ _. InstallLocation) \ AppXManifest.xml}
Vänta på att kommandot ska utföras fullständigt, och när kommandot är helt bearbetat kommer Groove Music att ha installerats och placeras tillbaka i Start-menyn, även om Windows PowerShell slutade visa någon typ av fel.
Metod 5: Ange behörigheter
Gå C: \ Programfiler välj WindowsApps- mappen (Det är en dold mapp som du måste ändra inställningen för att visa dold i mappvisningsalternativ). Högerklicka och i egenskapsfönstret.
Gå till fliken Säkerhet och se till att administratören har fullständig åtkomst till mappen.
Om det inte finns någon fullständig åtkomst kan det vara anledningen till att appen kraschar. Lägg till fullständiga rättigheter till admin eller användare och test.
PRO TIPS: Om problemet är med din dator eller en bärbar dator, bör du försöka använda Reimage Plus-programvaran som kan skanna förvaret och ersätta korrupta och saknade filer. Detta fungerar i de flesta fall där problemet uppstått på grund av systemkorruption. Du kan ladda ner Reimage Plus genom att klicka här

![[Fix] Fel 0x000001FA med Nvidia GeForce Now](http://k2rx.com/img/101569/fix-error-0x000001fa-with-nvidia-geforce-now-101569.jpg)