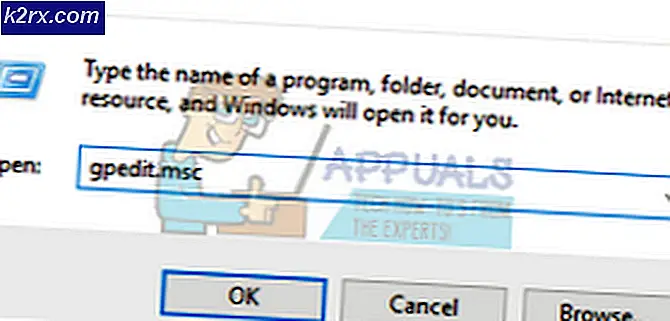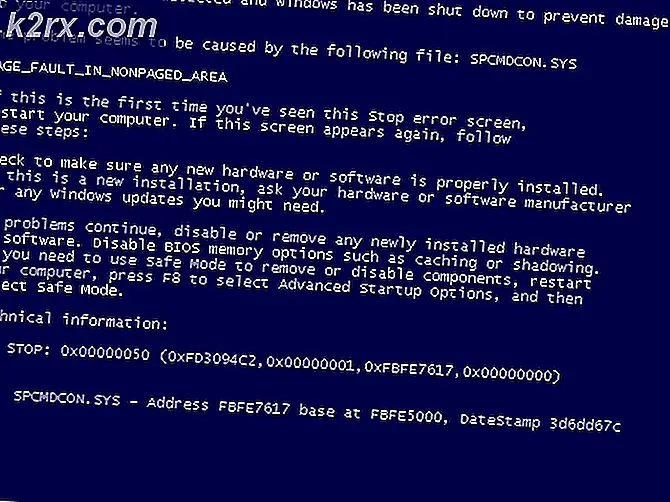Så här letar du upp och ändrar din MAC-adress
En MAC-adress (Media Access Control) är en unik alfanumerisk identifierare som tilldelas nätverksgränssnitt så att de kan kommunicera med nätverk. Varje enhet som är konstruerad för att kunna (trådlöst eller via ledningar) ansluta till nätverk som internet- och WiFi-nätverk - allt från Smartphones till bärbara datorer - har en unik MAC-adress. MAC-adressen är en extremt viktig del av nätverksplanet eftersom det är ett av de saker som ett nätverk använder för att identifiera enheter som försöker ansluta till det.
Också kallad en fysisk adress kan en MAC-adress också användas för att tilldela statisk IPS till enheter som ansluter till ett nätverk, filtrera enheter med deras MAC-adress för att endast tillåta specifika enheter att ansluta till ett nätverk och att verifiera enheter för åtkomst genom deras MAC adresser, bland många andra saker. Till skillnad från många andra saker är förekomsten av en MAC-adress på en dator inte beroende av vilket operativsystem det körs på. Det betyder att alla datorer som kan användas för att ansluta till Internet - oavsett om de körs på Windows, ett Linux-baserat operativsystem eller Mac OS X - har en MAC-adress. Du kan också i de flesta fall anpassa din MAC-adress och ändra den enligt dina önskemål. Följande är de mest effektiva metoderna som kan användas för att leta upp och ändra din MAC-adress på den mest använda datorn Operativsystem på den globala marknaden just nu:
Så här hittar du din MAC-adress på en Windows-dator
Tryck på Windows-logotypen + R för att öppna en körning. Skriv ncpa .cpl i dialogrutan Kör och tryck på Enter .
Högerklicka på Local Area Connection eller Wireless Area Connection (för vilken du vill veta MAC-adressen). Klicka på Status . Klicka på Detaljer . Läs igenom detaljerna i anslutningen. MAC-adressen kommer att anges som den fysiska adressen bland dem.
Hitta MAC-adress med hjälp av kommandotolk på Windows
Innan du letar upp din MAC-adress med ett kommandotolk bör du notera att om du använder den här metoden för att leta upp din MAC-adress på en bärbar dator som inte bara har möjlighet att ansluta till WiFi-nätverk utan också har en Ethernet-port, kommer du se två MAC-adresser. En av dessa kommer att vara för Ethernet-enheten och den andra kommer att vara för den trådlösa drivrutinen. Om du vill använda denna metod för att leta upp datorns MAC-adress måste du:
Tryck på Windows-logotypen + R för att öppna en körning. Skriv cmd i dialogrutan Kör och tryck på Enter . Skriv in getmac och tryck på Enter .
En hel lista med olika detaljer om datorns Ethernet- eller trådlösa drivrutiner (eller båda) visas. MAC-adressen kommer igen att anges som fysisk adress .
Så här ändrar du din MAC-adress på en Windows-dator
Att leta upp din MAC-adress är extremt lätt, men du kan ta den till nästa nivå genom att helt ändra din MAC-adress och ändra den till vad du vill att den ska vara, så länge den förblir 12 tecken lång och alfanumerisk. Medan du kan vända din MAC-adress till vad du vill att den ska vara, är det inte så enkelt att du bara tittar upp det. Det bör noteras att inte varje person kan ändra sin MAC-adress som de önskar som vissa (mindre än 10% eller så). Ethernet och trådlösa drivrutiner tillåter inte användare att ändra sina MAC-adresser alls. Följande är de två metoder som du kan använda för att ändra datorns MAC-adress:
Ändra din MAC-adress från nätverksanslutningar på en Windows-dator
Tryck på Windows-logotypen + R för att öppna en körning. Skriv ncpa. cpl i dialogrutan Kör och tryck på Enter .
Dubbelklicka på Lokal anslutning (eller vad din anslutning heter). Klicka på Egenskaper . Navigera till Advanced. Klicka på Nätverksadress .
Skriv in MAC-adressen som du vill ha datorn i fältet Värde på höger sida av fönstret, var noga med att inte inkludera några mellanslag eller haschar. Klicka på OK . Starta om datorn.
Så här ändrar du din Mac-adress med hjälp av Enhetshanteraren på Windows
Tryck på Windows-logotypen + R för att öppna en körning. Skriv in hdwwiz.cpl och tryck på Enter .
Expanda nätverksadaptrarna. Högerklicka på nätverksgränssnittet (nätverksdrivrutin - t.ex. Ethernet-enheten) som du vill ändra MAC-adress för. Klicka på Egenskaper . Navigera till Avancerat - Sök och klicka på Nätverksadress i listan eller egenskaper. Skriv in MAC-adressen som du vill ha datorn i fältet Värde på höger sida av fönstret, var noga med att inte inkludera några mellanslag eller haschar.
PRO TIPS: Om problemet är med din dator eller en bärbar dator, bör du försöka använda Reimage Plus-programvaran som kan skanna förvaret och ersätta korrupta och saknade filer. Detta fungerar i de flesta fall där problemet uppstått på grund av systemkorruption. Du kan ladda ner Reimage Plus genom att klicka härKlicka på OK och starta om datorn, och så snart den startas upp, har dess MAC-adress ändrats.
Så här letar du upp din MAC-adress på Linux
Klicka på nätverksikonen i skrivbordets översta panel. Klicka på Redigera anslutningar i kontextmenyn. Välj den nätverksanslutning du vill visa MAC-adressen till. Navigera till Ethernet Du får se MAC-adressen för den nätverksanslutning du har valt samt namnet på dess nätverksgränssnitt i fältet Enhets MAC-adress .
Så här ändrar du din MAC-adress på Linux
Använd nätverkshanteraren
De flesta Linux-baserade operativsystem, särskilt de som har utvecklats ganska nyligen - som Ubuntu - använd Network Manager, en inbyggd applikation som kan användas för att leta upp och hantera alla nätverk som din dator kommunicerar med given tid. Nätverkshanteraren kan också användas för att ändra datorns MAC-adress via ett extremt lättanvänt grafiskt användargränssnitt. Om du vill ändra din Linux-datorns MAC-adress med hjälp av nätverkshanteraren behöver du:
Klicka på nätverksikonen i skrivbordets översta panel. Klicka på Redigera anslutningar i kontextmenyn. Välj den nätverksanslutning du vill ändra MAC-adressen till. Navigera till Ethernet. Skriv in MAC-adressen som du vill att anslutningens MAC-adress ska ändras till i den klonade MAC-adressen. Spara ändringarna och avsluta nätverkshanteraren .
Metod 2: Ändra MAC-adressen via Terminal
Kör följande kommandon på datorn:
sudo ifconfig eth0 ner
sudo ifconfig eth0 hw eter xx: xx: xx: xx: xx: xx
sudo ifconfig eth0 up
Det första kommandot tar ner nätverksgränssnittet, det andra kommandot ändrar din MAC-adress och det tredje kommandot får nätverksgränssnittet att fungera igen. Varje nätverksgränssnitt på en Linux-dator har ett annat namn, så ersätt eth0 i alla tre kommandon med namnet på nätverksgränssnittet som det här kommandot riktar sig till. Ersätt xx: xx: xx: xx: xx: xx i det andra kommandot med adressen du vill att din MAC-adress ska ändras till.
Obs! Oavsett vilken metod du väljer att använda är ändringen i din MAC-adress tillfällig. Så fort du stänger av datorn och startar om, kommer din MAC-adress att ändras till standardvärdet. Om du vill att MAC-adressen ändras gör du att du är permanent, du måste ändra den lämpliga konfigurationsfilen under etc / network / interfaces.d eller etc / network / interface-filen för att få denna ändring att träda i kraft varje gång Linux dator stövlar upp.
Mac OS X
Så här söker du upp din MAC-adress på en Mac OS X
För att leta upp din MAC-adress på en Mac behöver du bara navigera till panelen Systeminställningar . Systeminställningarna -> Nätverk. Från den vänstra rutan väljer du nätverksanslutningen som du vill visa MAC-adress för och klickar på Avancerat. Gå sedan till fliken Hårdvara; Du kommer att se MAC-adressen där.
Så här ändrar du din MAC-adress på en Mac OS X
Ändra din Mac-adress på ett Mac OS X. Gå till Program -> Verktyg -> Sök och öppna terminal
För att visa nätverksadapternamnet / noden i Terminal, skriv först ifconfig och tryck på Enter. Leta reda på och välj gränssnittet för vilket du vill ändra MAC-adressen
En med IP-adressen i inet-linjen är den som ska anslutas, i det här exemplet är det en0
Och sedan Kör följande kommando i Terminal- fönstret:
sudo ifconfig en0 xx: xx: xx: xx: xx: xx
Var noga med att ersätta en0 med namnet på nätverksgränssnittet som du vill ändra MAC-adressen till. Beroende på om du vill ändra MAC-adressen på din Macs Ethernet-gränssnitt eller WiFi-gränssnitt, kommer namnet antingen att vara en0 eller en1 . För att få reda på namnet på nätverksgränssnittet du vill rikta in, skriv ifconfig i Terminal- fönstret och tryck på Enter .
Obs! Som det är fallet med Linux, ändras MAC-adressen för ett nätverksgränssnitt på Mac OS X tillfälligt och ändringen återställs nästa gång datorn startas om. För att göra ändringen i MAC-adressen permanent måste du skapa och köra ett skript som kör det kommando som krävs för att ändra MAC-adressen varje gång datorn startar upp.
PRO TIPS: Om problemet är med din dator eller en bärbar dator, bör du försöka använda Reimage Plus-programvaran som kan skanna förvaret och ersätta korrupta och saknade filer. Detta fungerar i de flesta fall där problemet uppstått på grund av systemkorruption. Du kan ladda ner Reimage Plus genom att klicka här