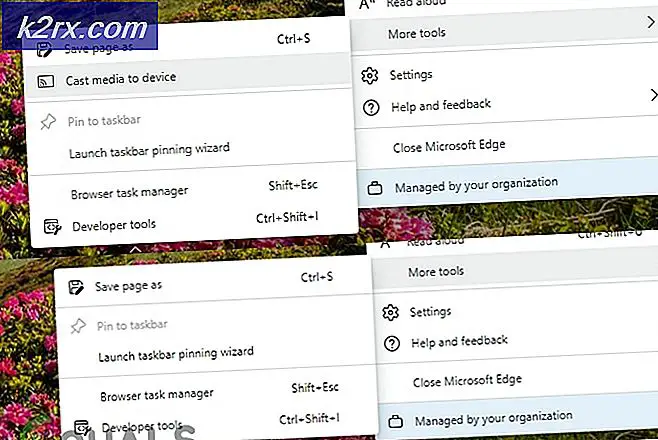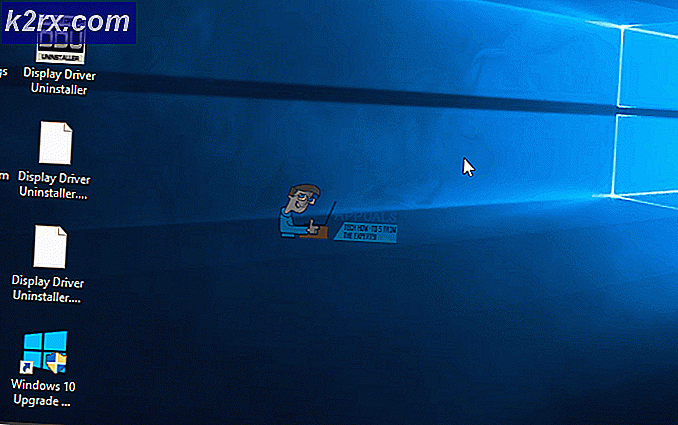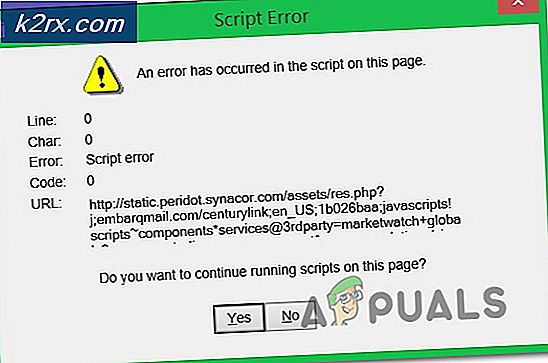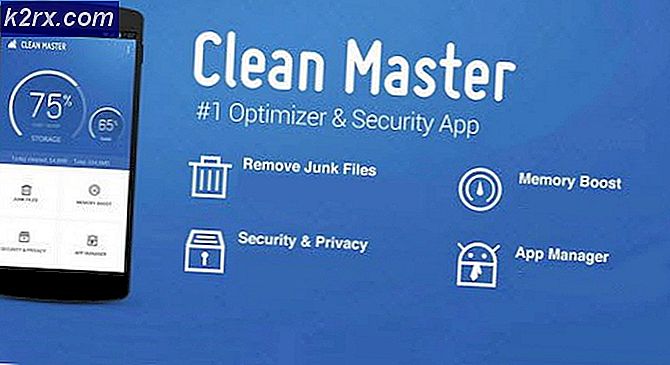Fix: Hög CPU och Memory Usage av wsappx
Wsappx är en process som du ser att visas i Aktivitetshanterarens processlista. Du kanske undrar vad den här processen är eller kanske du undrar varför den här processen orsakar mycket CPU-användning. Du kommer märka att wsappx CPU-användning ökar och minskar slumpmässigt. Ibland kommer det inte att använda någon betydande mängd CPU medan ibland kan du se en hög CPU-användning med denna process. Om du dubbelklickar på den här processen ser du två processer under wsappx. Dessa delprocesser kommer att kallas AppXSVC, ClipSVC (eller WSService i Windows 8). Du kanske också märker att det finns flera instanser av wsappx i Aktivitetshanterarens processlista.
Vad är Wsappx?
Wsappx är en process som introducerades i Windows 8 och kan hittas i senare versioner som Windows 10. Denna process körs i bakgrunden och den är relaterad till Windows Store och Windows Universal Apps. Tjänsterna som körs under den här processen är också relaterade till Windows Store och / eller Windows Universal App-plattformen. Dessa tjänster används för att antingen uppdatera en Windows-app eller för licenskontroll.
Skulle jag vara orolig för Wsappx?
Nej inte alls. Som nämnts ovan är det en Windows-egen process som finns i Windows 8 och Windows 10. Från och med nu finns det inga virus eller skadlig kod som är associerad med detta namn. Så om du ser att denna process körs medan du tittar på processlistan i Aktivitetshanteraren, oroa dig inte om det. Det är en legitim Microsoft-process och den finns på alla Windows 8 och 10-datorer.
Vad orsakar den höga CPU-användningen av wsappx?
Det finns många användare som har klagat över wsappxs höga CPU-användning. Som nämnts i första stycket kan dess CPU-användning öka eller minska på egen hand. Men du kommer, vid någon tidpunkt, se en hög CPU-användning med denna process. Eftersom den här processen är relaterad till Windows Store och / eller Windows Universal App-plattformen, kommer den höga CPU-användningen du ser att vara resultatet av denna process, antingen att installera eller uppdatera en av Windows-appen. När du ser en hög CPU-användning måste en av dina appar uppdateras. Och du kommer inte alltid se den vid hög CPU-användning eftersom den här processen initierar sig själv när en app behöver uppdateras eller installeras.
Du kommer märka att du inte kommer att kunna avaktivera den här processen från Windows Services. Om du försöker göra det kanske du ser ett meddelande som berättar om att det påverkar andra appar. På samma sätt kan du se samma meddelande (eller en variation av det) om du försöker avsluta uppgiften från processhanteraren. Det finns dock några sätt att inaktivera denna process. Om du är en av de användare som inte använder Windows Apps mycket eller helt enkelt vill bli av med processen på grund av sin höga CPU-användning, finns det ett par saker du kan försöka. Dessa metoder ges nedan. Börja från metod 1 och fortsätt försöka använda metoderna tills du löser problemet med hög CPU-användning.
Metod 1: Inaktivera Windows Store
Obs! Den här metoden stoppar inte wsappx från att köra i bakgrunden. Du kommer fortfarande kunna se wsappx-processen i Aktivitetshanteraren. Wsappx kommer dock inte att orsaka hög CPU-användning när Windows Store är inaktiverad.
Eftersom processen är relaterad till Windows Store och wsappx använder resurserna för att uppdatera eller utföra andra uppgifter relaterade till Windows Store Apps, stoppar wsappx att använda så mycket resurser som deaktiveras.
Problemet här är att du inte bara kan inaktivera Windows Store från tjänster, som du normalt skulle göra med andra tjänster. Så måste vi använda den lokala grupprincipredigeraren.
Så här är stegen för att inaktivera Windows Store via lokala grupprincipredigerare
Windows 10
- Håll Windows-tangenten och tryck på R
- Skriv gpedit.msc och tryck på Enter
- Navigera till den här platsen Datorkonfiguration> Administrativa mallar> Windows-komponenter> Butik . Om du inte vet hur du navigerar till den här platsen följer du stegen nedan
- Leta upp och dubbelklicka på Datorinställningar i den vänstra rutan
- Leta upp och dubbelklicka på Administrativa mallar i den vänstra rutan
- Leta upp och dubbelklicka på Windows-komponenter i den vänstra rutan
- Leta reda på och klicka på Butik i den vänstra rutan
- Dubbelklicka på alternativet Stäng av butiksprogrammet
- Välj alternativet Aktiverat.
- Klicka på Apply och välj Ok
Starta om datorn och du borde vara bra att gå.
Windows 8 och 8.1
Den lokala grupprincipredigeraren är inte tillgänglig i företags- och professionella utgåvor. Så om du använder en företags- eller professionell utgåva måste du göra det från registret. Så här är stegen för att inaktivera Windows Store via registret.
- Håll Windows-tangenten och tryck på R
- Skriv regedit och tryck på Enter
- Navigera till den här platsen HKEY_LOCAL_MACHINE \ SOFTWARE \ Policies \ Microsoft \ WindowsStore . Om du inte vet hur du navigerar till den här platsen gör du följande steg
- Leta upp och dubbelklicka på HKEY_LOCAL_MACHINE i den vänstra rutan
- Leta upp och dubbelklicka på SOFTWARE från den vänstra rutan
- Leta upp och dubbelklicka på Policy från vänstra rutan
- Leta upp och dubbelklicka på Microsoft från den vänstra rutan
- Leta upp och klicka på WindowsStore i den vänstra rutan. Om det inte finns någon WindowsStore så måste du skapa en ny mapp med namnet WindowsStore på egen hand. Följ stegen nedan för att skapa WindowsStore själv
- Högerklicka på Microsoft-mappen från den vänstra rutan, välj Ny och välj Nyckel
- Skriv namnet WindowsStore och tryck på Enter
- Välj nu WindowsStore i den vänstra rutan
- Högerklicka på ett tomt utrymme i den högra rutan och välj Ny . Välj DWORD-värde (32-bitars)
- Namn på den nyskapade posten RemoveWindowsStore och tryck på Enter
- Dubbelklicka nu på den nyskapade RemoveWindowsStore
- Skriv 1 i värdet och tryck på Enter
Det är allt. Detta bör inaktivera Windows Store i Windows 8 och 8.1.
Metod 2: Använd Registry Editor
Du kan använda registerredigeraren för att ändra några strängar som löser problemet.
- Håll Windows-tangenten och tryck på R
- Skriv regedit och tryck på Enter
- Navigera till den här platsen HKEY_LOCAL_MACHINE \ SOFTWARE \ Microsoft \ Windows NT \ CurrentVersion \ SvcHost . Om du inte vet hur du navigerar till den här platsen gör du följande steg
- Leta upp och dubbelklicka på HKEY_LOCAL_MACHINE i den vänstra rutan
- Leta upp och dubbelklicka på SOFTWARE från den vänstra rutan
- Leta upp och dubbelklicka på Microsoft från den vänstra rutan
- Leta upp och dubbelklicka på Windows NT från den vänstra rutan
- Leta upp och dubbelklicka på CurrentVersion i den vänstra rutan
- Leta upp och klicka på SvcHost från vänstra rutan.
- Leta upp och dubbelklicka på strängen heter wsappx från den högra rutan
- Ett nytt fönster öppnas och du får se 2 poster i värdesektionen. Dessa 2 poster kommer att vara clipsvc och AppXSvc . Ändra dessa poster till NotFound och AppXSvc .
- Klicka på Ok
- reboot
Det är allt. Detta borde lösa problemet med hög CPU-användning för dig.
Metod 3: Inaktivera Superfetch och Windows Search
Om de ovanstående 2 metoderna inte fungerade försök sedan inaktivera Superfetch och Windows Search-tjänsterna. Inaktivera dessa tjänster har visat sig fungera för en minoritet av användarna. Så det är värt ett försök.
- Håll Windows-tangenten och tryck på R
- Skriv services.msc och tryck på Enter
- Leta upp och dubbelklicka på Superfetch från listan
- Välj Avaktiverad från rullgardinsmenyn i avsnittet Uppstartstyp
- Klicka på Apply och välj Ok
- Stäng fönstret Superfetch Properties
- Leta upp och dubbelklicka på Windows Search
- Välj Avaktiverad från rullgardinsmenyn i avsnittet Uppstartstyp
- Klicka på Stopp om servicestatusen körs
- Klicka på Apply och välj Ok
Det är allt. En gång gjort, kontrollera om problemet är löst eller inte.
PRO TIPS: Om problemet är med din dator eller en bärbar dator, bör du försöka använda Reimage Plus-programvaran som kan skanna förvaret och ersätta korrupta och saknade filer. Detta fungerar i de flesta fall där problemet uppstått på grund av systemkorruption. Du kan ladda ner Reimage Plus genom att klicka här