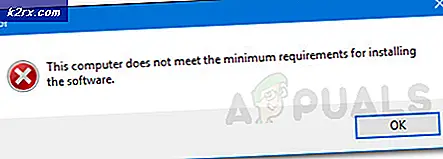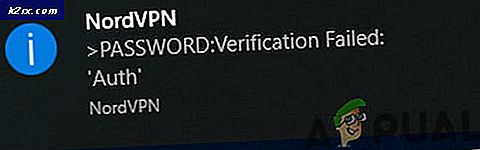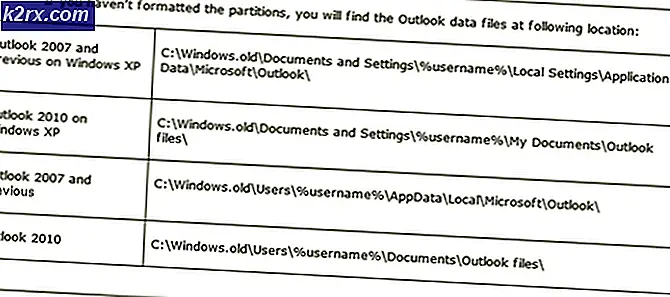Så här fixar du ”Ett fel har uppstått i skriptet på den här sidan”
Skriptfel är fortfarande en vanlig förekomst bland internetsurfare. Och det är inte bara begränsat till webbläsare som du kanske tror. De ”Ett fel har inträffat i skriptet på denna sida”rapporteras mestadels med Internet Explorer, men det finns många program som använder IE-skript, så problemet rapporteras i samband med många olika applikationer. Som det visar sig är problemet inte exklusivt för en viss Windows-version eftersom det bekräftas att det förekommer i alla de senaste versionerna inklusive Windows 7, Windows 8.1 och Windows 10.
Vad som orsakar”Ett fel har inträffat i skriptet på denna sida”problem?
Vi undersökte just denna fråga genom att titta på olika användarrapporter och de reparationsstrategier som oftast används för att lösa detta problem. Baserat på våra undersökningar finns det flera olika synder som kan vara ansvariga för denna fråga:
Om du just nu försöker lösa detta fel kommer den här artikeln att ge dig flera felsökningssteg. Nedan hittar du en samling metoder som andra användare i en liknande situation har använt för att lösa problemet”Ett fel har inträffat i skriptet på den här sidan”.Var och en av de potentiella korrigeringarna nedan bekräftas att fungera av minst en berörd användare.
För bästa resultat rekommenderar vi att du följer korrigeringarna i den ordning de presenteras i eftersom de ordnas efter effektivitet och svårighetsgrad. En av dem kommer säkert att lösa problemet, oavsett vilken skyldige som orsakar problemet.
Om du hittar någon metod som inte är tillämplig på ditt specifika scenario, hoppa över den och fortsätt med nästa nedan.
1. Installera Java för Windows
När det gäller”Ett fel har inträffat i skriptet på denna sida” fel, den överlägset mest populära gärningsmannen är det faktum att Java inte är installerat på den drabbade maskinen. Många drabbade användare har rapporterat att de lyckades lösa problemet efter att de installerade den senaste JAVA-versionen på sin dator.
Notera: Tänk på att Microsoft Edge inte stöder några plugin-program så att det inte använder Java. Om du stöter på det här problemet i Microsoft Edge, hoppa till nästa metod nedan eftersom den här inte kommer att vara effektiv för dig.
Denna fix kan potentiellt också vara effektiv för de där felet orsakas av en ofullständig eller skadad Java-installation.
Här är en snabbguide för installation av Java i Windows:
- Från en hälsosam webbläsare, besök den här länken (här) och klicka på Java-nedladdning.
- Klicka på på nästa skärm Godkänn och starta gratis nedladdning.
- När Java-inställning körbar nedladdas, dubbelklicka på den och klicka på Installera vid första uppmaningen för att starta installationen.
- Följ resten av instruktionerna på skärmen för att slutföra installationen av Java för Windows.
- Starta om datorn när processen är klar och Java har installerats.
- När nästa startsekvens är klar, kontrollera om problemet har lösts genom att replikera samma åtgärd som tidigare utlöste felet.
Om”Ett fel har inträffat i skriptet på denna sida” fel uppstår fortfarande, gå ner till nästa metod nedan.
2. Inaktivera webbläsartillägg från tredje part
Ett annat ganska vanligt scenario där”Ett fel har inträffat i skriptet på denna sida”fel uppstår är de fall där maskinen får använda webbläsartillägg från tredje part för Internet Explorer. Detta öppnar upp systemet för många säkerhetshål och fel som den här - Det är just därför Microsoft bestämde sig för att låta detta alternativ vara avstängt som standard på de senaste Windows-versionerna.
Vissa användare som stöter på att vi också stöter på detta fel har rapporterat att felmeddelandet slutade inträffa efter att de utfört de steg som krävs för att inaktivera webbläsartillägg från tredje part som används av IE.
Här är en snabbguide om hur du gör detta:
- Tryck Windows-tangent + R att öppna upp en Springa dialog ruta. Skriv sedan "kontrollera" och tryck Stiga på för att öppna klassikern Kontrollpanel gränssnitt.
- När du är inne i kontrollpanelfönstret använder du sökfunktionen i det övre högra hörnet för att söka efter "Internet-alternativ“. Klicka sedan på Internet-alternativ från sökresultaten.
- Inuti Internetegenskaper på skärmen väljer du Avancerad fliken från fältet högst upp.
- Bläddra ner genom listan över inställningar till Bläddring och se till att kryssrutan associerad medAktivera webbläsartillägg från tredje partär ur funktion.
- Klicka på Tillämpa om du vill spara ändringarna startar du om datorn.
- Replikera samma åtgärd som tidigare utlöste problemet vid nästa startsekvens och se om du lyckades lösa problemet”Ett fel har inträffat i skriptet på denna sida”fel.
Om samma fel fortfarande inträffar, gå ner till nästa metod nedan.
3. Registrera urlmon.dll-filen
Flera användare som vi också stöter på”Ett fel har inträffat i skriptet på denna sida”fel har rapporterat att de kunde lösa problemet genom att registrera om urlmon.dll fil. Den här filen är en av de mest använda Dynamic Link Library-filerna som används av skript som drivs av Internet Explorer.
Även om du inte är tekniskt kunnig alls bör du kunna följa stegen nedan (oavsett vilken Windows-version du använder). Här är en snabbguide för omregistrering av urlmon.dll-filen:
- Tryck Windows-tangent + R för att öppna en dialogruta Kör. Skriv sedan “Regsvr32 urlmon.dll”Och tryck Stiga på för att initiera kommandot och registrera filen.
- Om du uppmanas av UAC (User Account Control prompt), klick Ja.
- Om proceduren lyckas visas följande meddelande “DllRegisterServer urmon.dll lyckades”
Om”Ett fel har inträffat i skriptet på denna sida”fel uppstår fortfarande, gå ner till nästa metod nedan.
4. Inaktivera meddelanden om skriptfel
Om ingen av metoderna ovan har gjort att du kan lösa problemet finns det ett säkert sätt att se till att du inte ser”Ett fel har inträffat i skriptet på denna sida”fel igen. Du kan faktiskt inaktivera de irriterande aviseringarna så att du inte stör dig igen.
Men kom ihåg att den här metoden inte är en korrekt lösning utan en lösning. Genom att följa stegen nedan döljs bara meddelandet som signalerar felet och fixar det inte på något sätt. Om du också upplever en viss funktionsförlust, löser inte den här åtgärden.
Om du bestämmer dig för att gå den här vägen, här är en snabbguide om hur du inaktiverar meddelanden om skriptfel:
- Tryck Windows-tangent + R att öppna upp en Springa dialog ruta. Skriv sedan "kontrollera" och tryck Stiga på för att öppna klassikern Kontrollpanelgränssnitt.
- När du väl är inne i Klassisk kontrollpanel Gränssnitt, använd sökfunktionen i det övre högra hörnet för att söka efter “Internet-alternativ”Och tryck Stiga på.
- Klicka på på i sökresultaten Internet-alternativ.
- Inuti Internetegenskaper på skärmen väljer du Avancerad och bläddra ner till Bläddring kategori.
- När du kommer dit avmarkerar du rutan som är associerad med Visa en avisering om varje skriptfel.
- Klicka på Tillämpa i det nedre högra hörnet för att spara ändringarna.
- Från och med nästa omstart av webbläsaren ska du inte längre se någon”Ett fel har inträffat i skriptet på denna sida”fel.
Om du stöter på det här problemet med KMPlayer, gå ner till nästa metod nedan.
5. Blockering av Google Analytics för KMPlayer (om tillämpligt)
Om du stöter på det här problemet när du försöker öppna en video med KMPlayer är chansen stor”Ett fel har inträffat i skriptet på denna sida”fel inträffar eftersom videospelaren försöker använda ett skript som inte fungerar bra med Internet Explorer.
Flera användare som stöter på samma problem har lyckats fixa problemet på obestämd tid genom att komma åt Internetalternativets inställningar i Internet Explorer och lägga till det skyldiga skriptet till listan Begränsade webbplatser. Här är en snabbguide om hur du gör detta:
- Tryck Windows-tangent + R för att öppna en dialogruta Kör. Skriv sedan "kontrollera" och tryck Stiga på för att öppna klassikern Kontrollpanel gränssnitt.
- Använd kontrollfunktionen (uppe till höger) i kontrollpanelen för att söka efterInternet-alternativ'. Klicka sedan på Internet-alternativ från resultatlistan.
- Inuti Internetegenskaper klicka på skärmen säkerhet flik.
- Välj bland de fyra säkerhetsinställningarna Begränsade webbplatser och klicka sedan på Webbplatser knappen nedan.
- I Begränsade webbplatser rutan, skriv följande webbadress i rutan under Lägg till den här webbplatsen i zonen och klicka på Lägg till:
http://www.google-analytics.com/ga.js
- Klicka på Stäng och sedan på Tillämpa för att spara den aktuella konfigurationen och starta om datorn.
- Starta en ny video med KMPlayer vid nästa datorstart och se om felet har lösts.