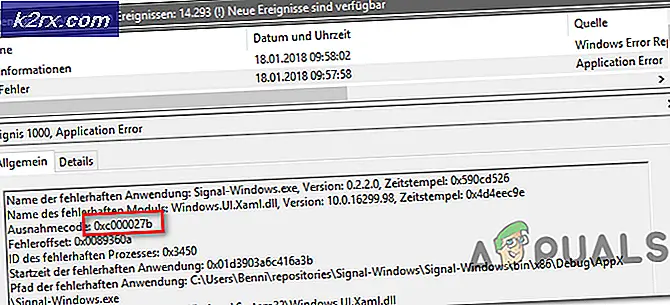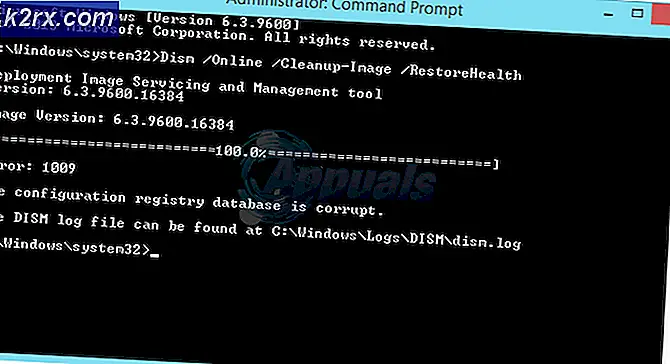Fix: Ethernet fungerar inte när du ansluter till dockningsstation (DELL)
Användare av Dell-bärbara datorer som Dell Latitude E5450, E7440 och E7450 har rapporterat att de har blivit inblandade i ett antal olika problem efter att ha anslutit sina bärbara datorer till sina dockningsstationer och använt dem efteråt. Ett av dessa problem är en problem med Ethernet-anslutningen. Användare som drabbats av detta problem har en helt stabil internetuppkoppling när de ansluts via Ethernet-kabeln medan deras bärbara datorer inte är dockade, men de förlorar sin internetuppkoppling eller börjar uppleva andra problem med internetanslutning så fort de dockar sina bärbara datorer.
En Ethernet-anslutning är mycket starkare och stabilare än en Wi-Fi-anslutning, varför din Ethernet-anslutning slutar fungera så fort du dockar din bärbara dator kan vara ett ganska stort problem. Lyckligtvis finns det dock ett antal olika lösningar som du kan använda för att försöka lösa problemet, och följande är de mest effektiva:
Lösning 1: Minska nätverksadapterns strömutgång
- Tryck på Windows-logotypen + X för att öppna WinX-menyn .
- Klicka på Enhetshanteraren i WinX-menyn för att starta Enhetshanteraren .
- I Enhetshanteraren dubbelklickar du på avsnittet Nätverkskort för att expandera det.
- Högerklicka på datorns aktiva nätverkskort och klicka på Egenskaper .
- Navigera till fliken Avancerat .
- Under Egenskap, leta reda på egenskapen Power Output och klicka på den för att välja den.
- Öppna rullgardinsmenyn under Värde och ändra den från 100% till 75% . Om du också ska använda en extern bildskärm medan din bärbara dator är dockad, ändra värdet till 50% istället för 75% .
- Klicka på OK, stäng Device Manager och starta om datorn. Kontrollera om problemet är löst när datorn startar upp eller inte.
Lösning 2: Inaktivera energieffektiv Ethernet för nätverksadaptern
- Tryck på Windows-logotypen + X för att öppna WinX-menyn .
- Klicka på Enhetshanteraren i WinX-menyn för att starta Enhetshanteraren .
- I Enhetshanteraren dubbelklickar du på avsnittet Nätverkskort för att expandera det.
- Högerklicka på datorns aktiva nätverkskort och klicka på Egenskaper .
- Navigera till fliken Avancerat .
- Under Egenskap letar du efter egenskapen Energieffektiv Ethernet och klickar på den för att välja den.
- Öppna rullgardinsmenyn under Värde och ändra den till Inaktiverad eller Av, beroende på vad som gäller i ditt fall.
- Klicka på OK och stäng Enhetshanteraren .
- Starta om datorn. När din dator startar, fortsätt och kontrollera om problemet fortfarande kvarstår.
Lösning 3: Ta bort alla USB-enheter från portarna under Ethernet-porten
Om du har några USB-enheter anslutna till USB-portarna som ligger direkt under Ethernet-porten, ta bort dessa enheter och se om det löser problemet för dig. Även om det kanske låter lite märkligt, är det något som är bisarrt att ha en eller flera USB-enheter anslutna via portarna som ligger under Ethernet-porten, och det är synden bakom detta problem för många.
PRO TIPS: Om problemet är med din dator eller en bärbar dator, bör du försöka använda Reimage Plus-programvaran som kan skanna förvaret och ersätta korrupta och saknade filer. Detta fungerar i de flesta fall där problemet uppstått på grund av systemkorruption. Du kan ladda ner Reimage Plus genom att klicka härLösning 4: Stäng inte helt datorns skärm när du har dockat den
Denna lösning kan speciellt gälla ditt fall om du dockar din bärbara dator, stänger skärmen och använder den på en utökad skärm och en Wi-Fi-anslutning. Det som orsakade detta problem för många drabbade användare var så bizar som det kanske höll på att helt enkelt ha sina bärbara dators skärmar stängda medan de var dockade. Den rådande teorin är att i sådana fall fungerade bärbara dators skärmar som faradayburar, störande Wi-Fi-anslutningen och leder till anslutningsproblem. Om du upplever detta problem och helt stänger din bärbara dator skärm efter att du har dockat den, se om du inte stänger din bärbara dator skärm helt efter dockning det hjälper till att bli av med problemet. Du kan försöka lämna den bärbara datorns skärm helt öppen eller sänka den till den punkt där den nästan stängs men den bärbara datorn stängs inte av (ca 2 "från full stängning).
PRO TIPS: Om problemet är med din dator eller en bärbar dator, bör du försöka använda Reimage Plus-programvaran som kan skanna förvaret och ersätta korrupta och saknade filer. Detta fungerar i de flesta fall där problemet uppstått på grund av systemkorruption. Du kan ladda ner Reimage Plus genom att klicka här