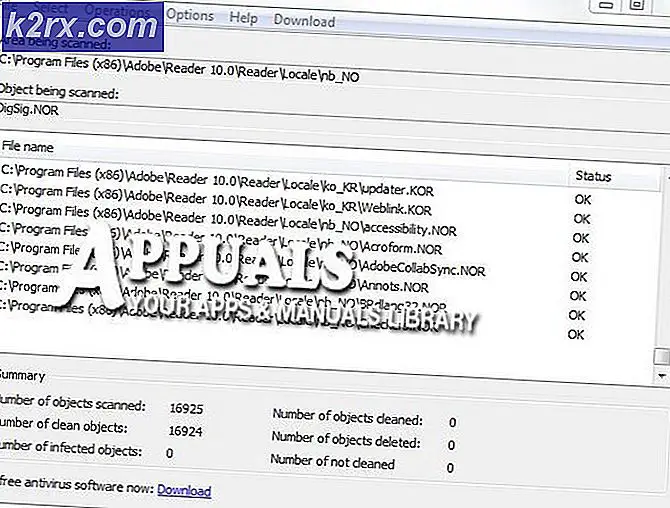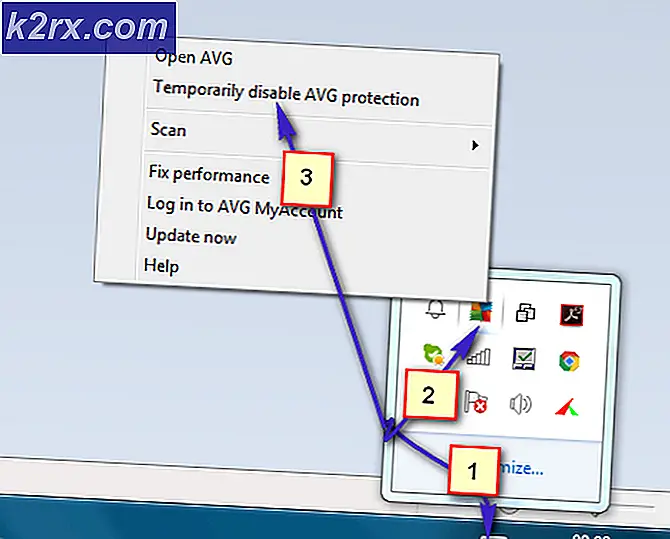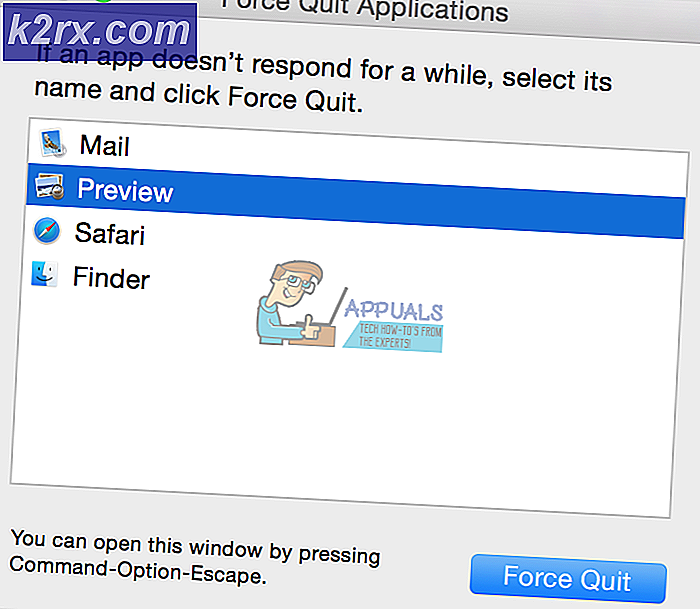Fix: Hög CPU-användning av audiodg.exe
Om du öppnade Verktygshanteraren så skulle du se processen som heter Windows Audio Device Graph Isolation . Kanske frågade du dig själv vilken process som görs i Windows, kanske inte, men oroa dig inte, vi kommer att förklara dig mer om den här processen. Faktum är att audiodg.exe är en process som representeras som en isolering av Windows Audio Device Graph. Audio Device Graph Isolation gör att ljuddrivrutinen kan köras under en separat session som användarprofil som för närvarande är inloggad. Audiodg.exe finns i C: \ Windows \ System32. Vissa användare försökte ta bort den här filen, eftersom de tycker att det är en skadlig kod. Du behöver inte göra det, eftersom det inte är skadlig programvara, är det integrerat i Windows.
Ett av problemen med audiodg.exe ökar mer CPU-användning, då förväntas den här processen. Baserat på slutanvändarupplevelse konsumerar audiodg.exe från 5% till 50% CPU-användning. Det är inte normalt och vi kommer att förklara dig hur du löser problemet.
Innan vi förklarar hur du löser problemet måste du veta varför det här problemet uppstod. Ett av problemen är ljudeffekter som är aktiverade, inte upp till daterad ljuddrivrutin och programvara och inte upp till daterad programvara och drivrutiner för spelutrustning, inklusive headset.
Det finns få lösningar som du kan försöka lösa ditt problem.
Metod 1: Inaktivera ljudeffekter
Första lösningen kommer att inaktivera ljudeffekter. Ljudeffekt är integrerad i Windows och de är här för att göra ditt ljud perfekt. Om du använder program från tredje part för att förbättra ljudkvaliteten kan de också göra problem med audiodg.exe.
För Windows, Windows 7, Windows 8, Windows 8.1 och Windows 10
- Högerklicka på högtalaren i nedre högra hörnet på aktivitetsfältet
- Välj Uppspelningsenheter
- Välj din uppspelningsenhet som har grön markering
- Högerklicka på din uppspelningsenhet, högtalare eller hörlurar och klicka på Egenskaper
- Öppna Enhancement- fliken
- Välj Inaktivera alla förbättringar
- Klicka på Apply och sedan OK
- Öppna Aktivitetshanteraren och kolla in isoleringsprocessen för Windows Audio Device Graph
Metod 2: Inaktivera volymjustering
Samma problem kan inträffa om du använder ett nytt operativsystem inklusive Windows 8, Windows 8.1 och Windows 10. För att lösa problemet måste du konfigurera om kommunikationsinställningarna i Ljudapplet.
- Högerklicka på högtalaren i nedre högra hörnet på aktivitetsfältet
- Välj Uppspelningsenheter
- Välj Kommunikation
- Välj Gör ingenting
- Klicka på Apply och sedan OK
- Öppna Aktivitetshanteraren och kolla in isoleringsprocessen för Windows Audio Device Graph
Metod 3: Uppdatera drivrutinen för ljudkort
Om de två första metoderna inte löste problemet, kommer nästa steg att innehålla uppdatering av ljuddrivrutiner. Vi visar hur du uppdaterar ljuddrivrutinen i Windows Vista, Windows 7, Windows 8, Windows 8.1 och Windows 10. Förfarandet är väldigt enkelt. Om du använder Window Vista måste du hämta ljuddrivrutinen för Windows 7. Vänligen ladda inte ljuddrivrutinen till ett annat operativsystem. Du måste också ladda ner ljuddrivrutin baserat på operativsystemarkitekturen, inklusive 32-bitars och 64-bitars.
PRO TIPS: Om problemet är med din dator eller en bärbar dator, bör du försöka använda Reimage Plus-programvaran som kan skanna förvaret och ersätta korrupta och saknade filer. Detta fungerar i de flesta fall där problemet uppstått på grund av systemkorruption. Du kan ladda ner Reimage Plus genom att klicka här- Håll Windows- logotypen och tryck på R
- Skriv devmgmt. msc och tryck på Enter. Enhetshanteraren öppnas.
- Expand Ljud-, video- och spelkontroller
- Högerklicka på ljudkort och klicka på Avinstallera
- Klicka på OK för att bekräfta avinstallationen av enheten
- Starta om Windows
- Hämta senaste ljuddrivrutinen från leverantörssidan. Om du använder ett integrerat ljudkort måste du ladda ner ljuddrivrutin från leverantör som tillverkat moderkort. Om du till exempel använder moderkortet Asus X99-DELUXE måste du besöka Asus webbplats och hämta den senaste ljuddrivrutinen. Om du använder HP moderkort måste du besöka HP: s webbplats för att ladda ner den senaste ljuddrivrutinen. Nästa, om du använder externt ljudkort måste du besöka leverantörens hemsida för att ladda ner den senaste ljuddrivrutinen.
- Installera ljuddrivrutinen
- Starta om Windows
- Öppna Aktivitetshanteraren och test audiodg. exe- processen
Metod 4 : Uppdatera programvara och drivrutin för spel enheter
Få användare löst problemet med audiodg.exe genom att uppdatera programvara och drivrutiner för spel enheter. Om du använder extra enheter för spel, som headset, måste du avinstallera aktuell programvara och drivrutin, och därefter måste du installera den senaste drivrutinen för din enhet. Vi visar hur du gör det med Logitech G930 headset. Förfarandet är detsamma för Windows Vista, Windows 7, Windows 8, Windows 8.1 och Windows 10.
- Håll Windows- logotypen och tryck på R
- Skriv appwiz.cpl och tryck på Enter
- Välj program du vill avinstallera. I vårt exempel är det Logitech Gaming Software 8.94
- Högerklicka på Logitech Gaming Software 8.94 och tryck på Avinstallera / Ändra
- Klicka på Ja för att avinstallera Logitech Gaming Software 8.94
- Klicka på Slutför när Windows slutförde proceduren för avinstallation av Logitech Gaming Software 8.94
- Starta om Windows
- Ladda ner den senaste mjukvaran från Logitechs hemsida. För att ladda ner den senaste mjukvaran för headsetet måste du öppna den här LINKEN
- Installera programvara
- Starta om Windows
- Öppna Aktivitetshanteraren och test audiodg. exe- processen
Metod 5: Ändra ljudprovhastighet
Få användare löste problemet genom att ändra ljudprovhastighet. Provhastighet är antalet prover av ljudbärare per sekund. Det mäts i Hertz eller kilo Hertz. Du måste ändra provfrekvensen på dina uppspelningsenheter.
För Windows Vista, Windows 7, Windows 8, Windows 8.1 och Windows 10
- Högerklicka på högtalaren i nedre högra hörnet på aktivitetsfältet
- Välj Uppspelningsenheter
- Välj din uppspelningsenhet som har grön markering
- Högerklicka på din uppspelningsenhet, högtalare eller hörlurar och klicka på Egenskaper
- Öppna fliken Avancerad
- Ändra ljudprovhastighet till lägre eller högre frekvens. Vi rekommenderar dig att testa vilken frekvens som är bäst för dina högtalare eller hörlurar.
- Klicka på Apply och sedan OK
- Öppna Aktivitetshanteraren och kolla in isoleringsprocessen för Windows Audio Device Graph .
PRO TIPS: Om problemet är med din dator eller en bärbar dator, bör du försöka använda Reimage Plus-programvaran som kan skanna förvaret och ersätta korrupta och saknade filer. Detta fungerar i de flesta fall där problemet uppstått på grund av systemkorruption. Du kan ladda ner Reimage Plus genom att klicka här