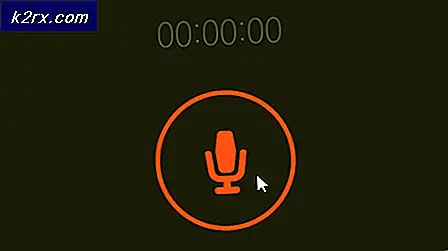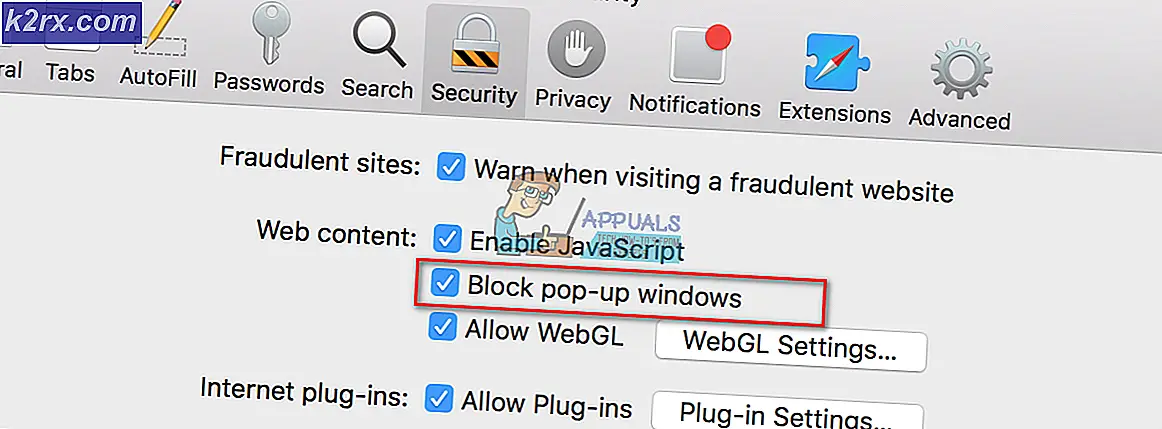Fix: Totalt identifierade Windows-installationer: 0
Den värsta typen av Windows-fel är den som inte kan lösas enkelt på grund av det faktum att du inte har startat på datorn ännu. Det är orimligt lättare att lösa ett problem när du redan har startat in i ditt Windows-operativsystem och när du kan använda olika felsökare och verktyg.
Det här gör det här felet så svårt att lösa. Det visas under start och ingenting fungerar. Oavsett vad du försöker visas ett meddelande om Total Identified Windows Installations: 0 som lämnar dig hjälplös. Följ anvisningarna i artikeln nedan för att försöka lösa problemet.
Förberedelse:
För att kunna utföra någon av de felsökningar som förklaras i den här artikeln måste du förbereda en Windows-installationsmedias DVD eller USB som du ska använda för att felsöka allt. För äldre versioner av Windows (äldre än Windows 10) måste du använda den ursprungliga skivan du fick med operativsystemet. Men för Windows 10 kan du enkelt skapa det.
- Ladda ner Media Creation Tool från Microsofts officiella webbplats. Dubbelklicka på den nedladdade filen heter MediaCreationTool.exe för att starta guiden. Tryck på Acceptera.
- Välj Skapa installationsmedia (USB-flash-enhet, DVD eller ISO-fil) för ett annat PC-alternativ från startskärmen.
- Språket, arkitekturen och utgåvan av den startbara enheten väljs utifrån datorns konfiguration, men du bör rensa Använd de rekommenderade alternativen för den här datorns inställning för att välja rätt inställningar för din trasiga dator (du skapar förmodligen detta på en annan dator).
- Klicka på Nästa och klicka på USB-flashenheten eller DVD-alternativet när du blir ombedd att välja mellan USB eller DVD, beroende på vilken enhet du vill använda.
- Klicka på Nästa och välj enheten från listan som visar lagringsenheterna som är anslutna till din dator.
- Klicka på Nästa och Media Creation Tool fortsätter att hämta de filer som behövs för att installera skapa installationsmediet.
Lösning 1: Registry Recovery
Att återställa registret är en av de enda rationella åtgärderna du kan vidta för att lösa problemet. Du borde fortfarande vara medveten om att problemet kan orsakas av olika omständigheter. Om en av dina komponenter som den enhet där operativsystemet är placerat har gått korrumperat, finns det inget annat du kan göra men ersätta det.
Om problemet emellertid är relaterat till korrupta registerposter kan du fixa det genom att följa stegen nedan:
- Sätt in återställningsenheten du äger eller som du skapade för ditt operativsystem och starta datorn. Följande steg skiljer sig från ett operativsystem till ett annat så följ dem enligt följande:
WINDOWS XP, VISTA, 7: Windows Setup-fönstren bör öppnas och du får ange språket tillsammans med inställningar för tid och datum. Ange dem och välj alternativet Reparera din dator längst ned på skärmen efter att ha gått. Håll den första alternativknappen markerad när du blir ombedd att använda Återställningsverktyg eller Återställ datorn och klicka på Nästa. Välj Kommandotolk när du presenteras med skärmen Välj ett återställningsverktyg.
PRO TIPS: Om problemet är med din dator eller en bärbar dator, bör du försöka använda Reimage Plus-programvaran som kan skanna förvaret och ersätta korrupta och saknade filer. Detta fungerar i de flesta fall där problemet uppstått på grund av systemkorruption. Du kan ladda ner Reimage Plus genom att klicka härWINDOWS 8, 8.1, 10 : Du kommer att se en Välj din tangentbordslayout så välj den du vill använda. Skärmen Välj ett alternativ visas så klicka på Felsök >> Avancerade alternativ >> Kommandotolk.
- Navigera till följande mapp i kommandotolken C: \ Windows \ System32 \ config med hjälp av kommandot som visas nedan. Se till att du klickar på Enter efter varje.
cd-fönster
cd system32
cd config
Kör följande kommandon för att ersätta mapparna DEFAULT, SAM, SÄKERHET, SOFTWARE och SYSTEM:
del c: \ windows \ system32 \ config \ samtal c: \ windows \ system32 \ config \ security del c: \ windows \ system32 \ config \ programvara del c: \ windows \ system32 \ config \ default del c: \ windows \ system32 \ config \ system copy c: \ windows \ tmp \ programvara c: \ windows \ system32 \ config \ programvara kopia c: \ windows \ tmp \ system c: \ windows \ system32 \ config \ system kopia c: \ windows \ tmp \ sam c: \ windows \ system32 \ config \ sam kopiera c: \ windows \ tmp \ säkerhet c: \ windows \ system32 \ config \ säkerhetskopia c: \ windows \ tmp \ default c: \ windows \ system32 \ config \ default
- Kontrollera om problemet är löst nu efter att du har startat om datorn och försökt starta upp utan återställnings-DVD.
Lösning 2: Boot Recovery
Det finns en användbar inbyggd funktion som kallas Boot Recovery och kan nås enkelt via Command Prompt. Som det antyder, kan det här verktyget enkelt hjälpa dig att starta upp i datorn och hjälpa dig att åtgärda olika problem som kan ha uppstått med startprocessen.
- Om du inte kan komma åt Kommandotolken annars följer du samma stegen ovanifrån för att komma åt Kommandotolken från återställningsenheten.
- Skriv in följande kommando och se till att du klickar på Enter efter att du har skrivit in korrekt:
bootrec / rebuildbcd
- Du borde kunna se meddelandet som säger:
Skannar alla diskar för Windows-installationer.
Vänta vänta, eftersom det kan ta en stund
Skannade Windows-installationer framgångsrikt.
Totalt identifierade Windows-installationer: 0
Operationen var lyckad.
- Eftersom du självklart har Windows installerat måste du "ta bort" och bygga om det igen från listan med följande kommandon:
bcdedit / export c: \ bcdbackup attrib c: \ boot \ bcd -h -r -s
- Det första kommandot skapade en säkerhetskopia av föregående BCD-butik och den andra avlägsnade vissa attribut som begränsade de åtgärder du kunde göra med det. Nu kan du radera eller byta namn på det och bygga om det igen med hjälp av det här kommandot:
ren c: \ boot \ bcd bcd.old
- Nu kan du upprepa samma kommando som vi försökte i början där vi fick 0 Windows installationsmeddelanden:
bootrec / rebuildbcd
- Följande meddelande kommer att visas:
Vänta vänta, eftersom det kan ta en stund
Skannade Windows-installationer framgångsrikt.
Totalt identifierade Windows-installationer: 1
[1] D: \ Windows
Lägg till installation till startlista? Ja / Nej / All:
- Tryck på Y och du ska se Operationen slutfördes med framgång, vilket innebär att BCD-ombyggnaden är klar. Starta om datorn och kontrollera om du kan starta upp normalt.
PRO TIPS: Om problemet är med din dator eller en bärbar dator, bör du försöka använda Reimage Plus-programvaran som kan skanna förvaret och ersätta korrupta och saknade filer. Detta fungerar i de flesta fall där problemet uppstått på grund av systemkorruption. Du kan ladda ner Reimage Plus genom att klicka här